用“会声会影”打造你独特的电子相册333
来源:百度文库 编辑:神马文学网 时间:2024/04/30 09:17:32
用“会声会影”打造你独特的电子相册
最近在整理着电脑的时候,
突然发现一个文件夹,打开一看,
原来是准备着做帖子用的素材截屏的照片,
是一个没有完成的关于“会声会影”软件的应用介绍系列帖的一部分,
于是今晚有时间也就把这个帖子做出来,
使这个软件的应用介绍得以全面的披露。
也许故乡的朋友们已经有些淡忘这个软件了,
如果不是整理着电脑,
也许把这个软件的应用介绍要做的帖子的事都已经忘干净了。
好了题外话就说到此为止,言归正传。
前二次分别介绍了“会声会影”应用软件的关于在照片上添加文字
(其实只是在做相册的过程中给相册上添加介绍文字,
而不真正在地照片上添加文字)的一些心得,
还介绍了用“会声会影”应用软件把自己电脑中的一些视频文件
如何合并成一个新的视频文件的过程,
今日则是介绍用“会声会影”应用软件来做属于自己风格的电子相册。
第一篇:准备篇
要用“会声会影”的应用软件来做电子相册,
当然你得先下载“会声会影”的软件,
下载的方式就是去百度搜索一下便可轻易的得到下载的地址,
下载了“会声会影”的软件过后进行安装这是必须的。
如果你的电脑上已经安装好这”会声会影’的软件,
也就可以省去了以上的步骤了。
安装好“会声会影”的软件,如何应用呢,
当然是要打开“会声会影”应用软件,
打开“会声会影”的应用软件可以有几个方法,
一是点击桌面上的“会声会影”软件的快捷图标,
一时点击开始,以出现的界面上把鼠标放到“所有程序”之上,
就会自动地打开所有程序的界面,
然后从这个界面上找到“会声会影”的“CorelVideoStudio12”,
把鼠标放在那个标题之上,
会跳出一个选择界面,
然后点击“CorelVideoStudio12”
选项过后就成进入“会声会影”应用软件的选择界面。
“会声会影”应用软件被点击过后,便出现这样的软件界面:

在“会声会影”的操作界面上点击“会声会影编辑器”进入我们的做电子相册的实质进程之中。
这便是“会声会影”应用软件的操作界面的部分画面。

进入了“会声会影”的软件之中,便开始我们的电子相册的编辑工作了。

在“会声会影”的操作界面之上找到捕获按钮,然后点击。
在视频框的右侧上方找到一个一个选择框边上的那个小三角,
然后点击小三角,在下拉式菜单中找到“图像”选项,点击,
使选择框上出现“图像”,
然后点击选择框右侧的文件夹图案,进入下一步操作。

点击文件夹图案的目的是选择自己所要编辑的照片。
在点击了文件夹图案之后会跳出一个选择界面,
点击最上面的选择框的小三角,
选定自己准备做相册的照片的存放的路径。

在选定了照片存放的路径之后,
选择自己所要的照片,
如果你是选择全部的照片,
你可以按住shift键,
同时按鼠标的左键点击第一个文件照片文件,
再点击最后一个照片文件,使所有的文件变蓝即可。
然后点击打开按钮即可进入下一步。
如果你不是选择全部的照片,
你可以按住Ctrl键的同时用鼠标的左键逐个点击自己所需要的照片文件,
使之变蓝即可。
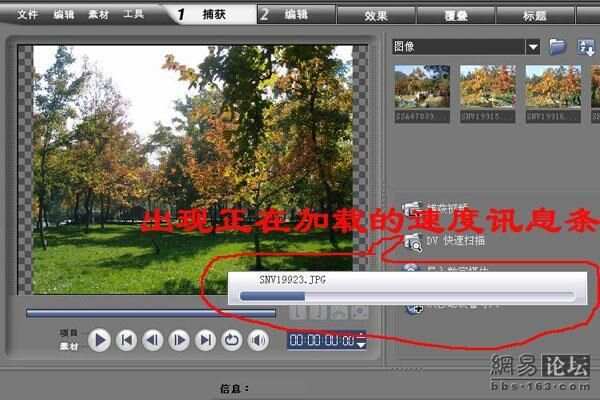
此时“会声会影”的操作界面上会出现正在加载的速度讯息条,
同时在视频框的右侧显示自己所选定的照片。

这便是图像全部打开后的界面。
此时不要着急,你可以通过察看显示的图像,
查了下是否是自己所需要的图片。
第二篇:制作电子相册的标题片头
此时我们可开始制作电子相册的片头文字。

点击编辑按钮,
再点击视频框的右侧选择框的小三角,
在下拉式菜单中选择色彩,
点击过后便会在下方出现许多的色彩块,
在这些色彩块中点击自己所喜欢的颜色。
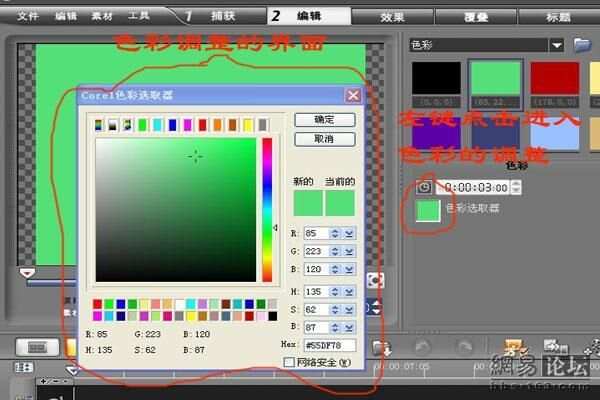
如果你对自己选中的颜色还需要作一些微调的话,
你把鼠标移到下方自己选中的颜色之上,
此时会出现一只小手,你只需点击左键,
此时会出现颜色的选项界面
(因我是用QQ的截屏操作方式,是无法捕捉到这个画面的,
在此不能呈现在大家的面前,其实有些界面我都无法截屏到,所以只能代之口述),
在这个界面上有二个选项,一是Corel色彩选取器,一是Windows色彩选取器。
我建议你微调色彩最好是选择上面的那个Corel色彩选取器来微调你的色彩。
如何调色彩,你可以在颜色选取框中通过直接拉动那个十字标志来选取,
你也可以在右侧的那一排颜色选项上点击小三角的改变颜色数据也可以。

选择好了你所需要的色彩,
便可把此色彩块拖到下方的视频框中。

把色彩块拖到了视频框之后,点击上面的标题按钮。
在视频显示框中会出现如图所示的提示。

双击视频框内的提示,
便可进行文字的输入。

此时视频框内会出现一个不停跳动的标记,有了这个标记,
待你选定了文字输入法,即可输入文字。

在输入文字之前,
你还必须做一件事,
便是那字体的选择,
字体的选择便是在视频框右侧下方的编辑栏下,
在那个T字框的小三角上点击一下,
便会出现一个下拉式的菜单,
里面是一些字体的选择选项。
当然根据你自己的喜好去选择文字的字体。
如果你对字体还有更进一步的要求,
你还可以点击最下面的那个带框的T字,
那带框的T字旁有边框/阴影/透明度,
也就是调整字体的三个特性,
你点击它之后,
会跳出一个选择框,
待你选定之后,
点击确定便可。

一切搞定之后,
你就可以从容地在那输入你所想要的标题文字。

如果仅仅是输入这些文字,
不免在显示时有些呆板,
要想自己的标题显得更有特性,
你还必须做另外一些选择,
此时你可以点击编辑栏右侧的动画按钮,
在显示的动画选项之中,
在应用动画前的那个方格中点击选中,
出现一个小勾,
便会在黑色的框中显示出不同的文字行进的方式,
点击白色选项框的那个小三角选择动作,
在下拉式菜单中会出现淡化、弹出、翻转、飞行等选项,
选择适合你自己的便可。

显示标题文字还有一个时间的选项,
你可以选择默认的显示时间,
也可以自己调整显示时间,
调整标题显示时间有二个方法,
一是在编辑项里最上面一个选择框上更改显示的时间,
二是在视频框上直接拖动来更改显示的时间。

如果你还有第二标题的话,
此时你需要重新点击一下上面的编辑按钮。

然后在下面的第二字幕栏双击。
待视频框中出现提示文字便可以进行第二标题的输入,
双击那个提示进入第二标题文字的输入。

在输入第二标题文字时,
还是得先选择一下字体与字号,
选择一下字体的修饰属性,
然后进行第二标题文字的输入。

待标题文字输入完毕,
你可以把它移动至恰当的位置,
然后更改标题显示的时间。

最后再点击动画,选择好标题文字的运动方式。
这样,你的电子相册的标题文字也就完成了。
第三篇:制作电子相册的主体
制作好电子相册的标题片头过后,
点击最上一层的编辑按钮,
进入图片的编辑。

点击视频框右侧的选择框的小三角,
在下拉式菜单中选择图像。
此时方才已经捕获到了图片都会在它的下面显示出来。
当你在那些照片中选中了一张照片,
这张照片便会显示在视频框内,
然它不会自动地移动到下面的视频栏里,
这需要你把鼠标移动到你选择的照片之上,
然后点击左键并拖动照片,
把它拖入视频栏中。
如果你的照片事先没有经过任何的处理,
又感觉到照片在某些方面有所欠缺的话,
你在这里还可以用“会声会影”软件自带的照片处理器对照片进行处理,
就是点击那个三色按钮进行图片的调整处理。
(当然,我还是提议你事先把照片的处理先用PS软件做完了再做电子相册比较好,
毕竟PS软件处理照片的功能要强大地多。)
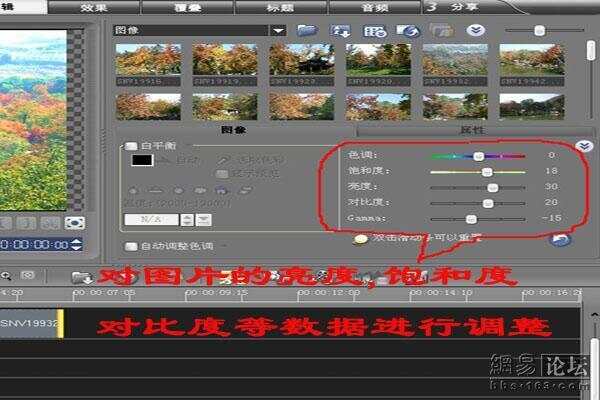
当你点击了三色按键过后,
界面上会出现这样的一个界面来,
那就是简单处理照片的界面,
“会声会影”软件自带的照片处理功能操作上来是很简单的,
就是几个数据的调整移动钮,
左右移动这些移动钮,
并可以调整亮度、饱和度、对比度等数据。
如果有兴趣的话,
你可以来回地移动一下,
看看在移动的过程中照片的变化。

当你的照片经过了处理过后,
便可以开始调整显示的时间,
方法与刚才提到的标题文字的显示时间的调整是一样的。
一是在数字框内调整,
一是直接在视频栏中拖拉。
这里需要提醒大家的是,
这照片的显示时间最好是保持相同的时间,
当然你觉得每张照片的显示时间相同,
觉得乏味的话,
那你可以把你自己所最喜欢的照片拉长显示的时间也是可以的,
这就需要看各人的需要来定了。
如果是保持相同的显示时间的话,
我觉得显示的时间的调整还是在数字框内更改要好些,
只是需要选择一样的显示时间的数字便可。

第一张照片编辑完成之后,
紧接着进行第二张照片的编辑,
其方法与第一张相同,
这里不再细说。

也许有人看到这里会提出一个问题,
那就是如何使照片以不同的模式出现在电子相册之中,
在做完第二张照片的编辑过后,
就可以开始着手进行这方面的设置了。
此时你可以点击最上面的菜单按键中的效果按钮。
再在它的下方的选择框上点击小三角,
此时会跳出一个下拉式的菜单,
那效果可有十五种选择,
已经是一个很丰富的效果库了,
而每一个选项之中还有很多的形式,
所以你挑选的余地还是很大的,
只是需要自己耐心地去找,去试。

当你选择好照片以何种形式进入电子相册之后,
便可以把它拖入到二幅照片的中间,
然后调整运行的时间。

再进行第三张照片的编辑处理,
当回到照片的编辑处理之时,不要忘了,
需要重新点击一下最上层的编辑按钮。以
后的操作就按上述的方法循环动作就行了。

第四篇:片尾处理
当你把最后一张照片编辑完后,
为了一个首尾响应的效应,
你应当做一个电子相册的片尾标题。
点击编辑按钮,
再点击下面的选择框的小三角,
在下拉式菜单中选择色彩,
并选中自己喜欢的色彩,
也可以在选中自己喜欢的色彩之后对色彩进行微量的调整,
点击那个小的色彩框便可以进行色彩的调整,
这部分与标题片头的处理基本一致。
双击下面的字体栏。

在出现的提示文字处双击便可进入片尾文字的输入。

在输入完片尾文字过后,
可以对输入的文字进行属性的更改。

然后调整色彩与文字的运行时间。
第五篇:保存文件

片头文字、照片、片尾文字三大部分都已经结束,
就该保存文件以备以后运行电子相册了。
如何来保存文件呢?
你可以点击左侧上方的工具按钮,
点击影片模板管理器,
在出现的对话界面上点击新建。

在出现的对话界面上,
点击文件格式的小三角,
在下拉式菜单中会许多的文件格式。

这就需要你选择自己选择哪种文件格式,
待你选中之后,
在模板名称的框内填入你模板的名称,
然后点击确定即可。

点击了确定,会出现一个模板属性的对话框,
在这个对话框中,有三个选项可以供你去调整,
待三个选项调整过后,点击确定即可。

点击确定过后,
在影片模板管理器对话框中便生成了你自己新建的影片模板,
此时你可以点击关闭即可。

退出了影片模板管理器过后,
点击最上层右侧的分享按钮,
然后点击创建视频文件按钮。
这里需要说明的是,
我为什么不推荐使用创建光盘,
是因为此时你还知道自己所做成的电子相册是否合乎你自己的预期目标,
所以还是先创建视频文件,
做成了视频文件观看过后再刻录到光盘上最为妥当,
毕竟刻录光盘也有一定的成本的。
如果刻录出来的效果不是怎么好,
那光盘就浪费掉了。
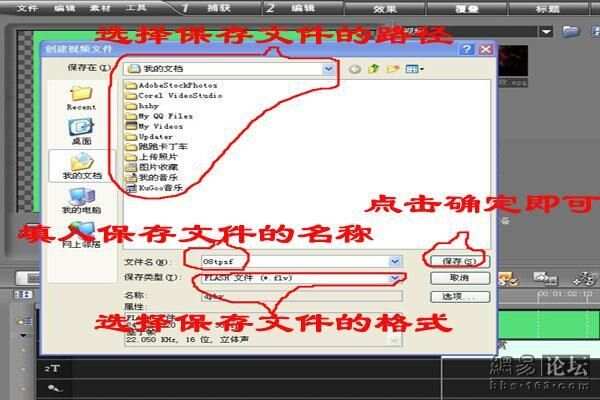
当你点击创建视频文件按钮过后,
会出现一个创建视频文件的对话框,
在对话框上你需要做的是选择保存文件的路径,
选择保存文件的格式(这个格式也就是你刚才自己创建的格式),
可以点击小三角在下拉式菜单中选择。
然后再填入保存文件的名称,
点击保存,即可创建视频文件了。

当你点击保存之后,
界面是会出现一个正在渲染的进度条,
渲染需要一个很长的过程,
还需要看你所选择的文件格式,
有些文件格式的渲染时间短些,
有些文件格式的渲染时间要长些,
只是需要你耐心等待便是,
当然也得看每个人的电脑的配置,
高档点的也许会快很多,
低档点的也许用时更长,
不一而论也。
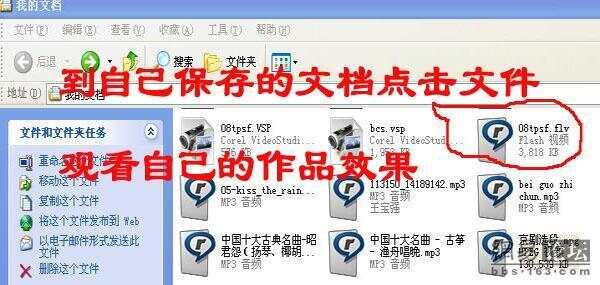
当渲染的结束,也就是保存文件的结束,
此时在你自己的电脑中那刚才所选择的路径中便可以找到那个文件。
点击一下便可以观看你所做的电子相册的效果如何了。
这里还需要叮嘱一下,
在你准备关闭“会声会影”软件之时,
千万不要忘了还得把你所编辑的电子相册重新保存一下另一份文件,
那份文件是用于你下次修改你所编辑的内容的,
那又如何保存呢?
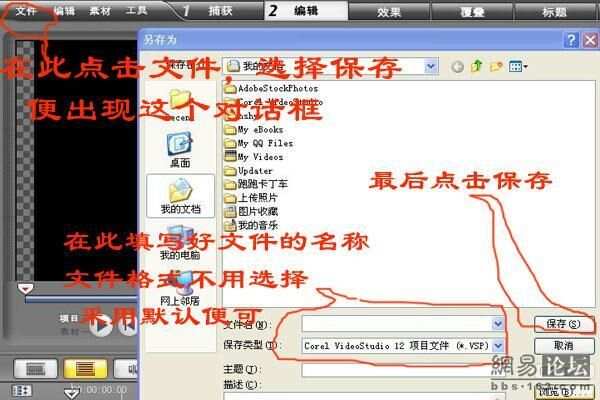
很简单,就是点击“会声会影”软件的左侧上方的文件按钮,
然后在下拉式菜单中选择保存,
在软件的界面之上出现对话框,
在文件名的空白处填写文件名,
文件格式不用选择,采用默认即可,
然后点击保存。
这样,你以后就可以重复使用这个文件来编辑电子相册。
大功告成,你也就可以泡一杯茶,
欣赏一下自己做的独特的又与众不同的电子相册吧。
呵呵,此时有人会问,这电子相册怎么没有音乐的啊?
不错,我没有尝试去做一个带有音乐的电子相册,
不过你喜欢带音乐的电子相册,
你可以在完成片头文字、照片、片尾文字的编辑过后,
点击捕获,再点击其右侧的选择框的小三角,
然后选择音频,再从文件夹中去寻找你自己所想要的音乐,
然后把选中音乐拖拉到下面的音乐符号栏中,
当然这也需要你调整音乐播放的时间,
与电子相册的播放时间相适宜便行。
尝试着自己去做一下。
自己动手用“会声会影”软件做电子相册,
说容易也容易,说难也难,
只是需要你自己不断地去摸索。
我这里只是起到一个引进大门的作用,
至于门里有什么秘密还得靠你自己去发现。
如果有什么不对的地方,
还请多提宝贵的意见。
最近在整理着电脑的时候,
突然发现一个文件夹,打开一看,
原来是准备着做帖子用的素材截屏的照片,
是一个没有完成的关于“会声会影”软件的应用介绍系列帖的一部分,
于是今晚有时间也就把这个帖子做出来,
使这个软件的应用介绍得以全面的披露。
也许故乡的朋友们已经有些淡忘这个软件了,
如果不是整理着电脑,
也许把这个软件的应用介绍要做的帖子的事都已经忘干净了。
好了题外话就说到此为止,言归正传。
前二次分别介绍了“会声会影”应用软件的关于在照片上添加文字
(其实只是在做相册的过程中给相册上添加介绍文字,
而不真正在地照片上添加文字)的一些心得,
还介绍了用“会声会影”应用软件把自己电脑中的一些视频文件
如何合并成一个新的视频文件的过程,
今日则是介绍用“会声会影”应用软件来做属于自己风格的电子相册。
第一篇:准备篇
要用“会声会影”的应用软件来做电子相册,
当然你得先下载“会声会影”的软件,
下载的方式就是去百度搜索一下便可轻易的得到下载的地址,
下载了“会声会影”的软件过后进行安装这是必须的。
如果你的电脑上已经安装好这”会声会影’的软件,
也就可以省去了以上的步骤了。
安装好“会声会影”的软件,如何应用呢,
当然是要打开“会声会影”应用软件,
打开“会声会影”的应用软件可以有几个方法,
一是点击桌面上的“会声会影”软件的快捷图标,
一时点击开始,以出现的界面上把鼠标放到“所有程序”之上,
就会自动地打开所有程序的界面,
然后从这个界面上找到“会声会影”的“CorelVideoStudio12”,
把鼠标放在那个标题之上,
会跳出一个选择界面,
然后点击“CorelVideoStudio12”
选项过后就成进入“会声会影”应用软件的选择界面。
“会声会影”应用软件被点击过后,便出现这样的软件界面:
在“会声会影”的操作界面上点击“会声会影编辑器”进入我们的做电子相册的实质进程之中。
这便是“会声会影”应用软件的操作界面的部分画面。
进入了“会声会影”的软件之中,便开始我们的电子相册的编辑工作了。
在“会声会影”的操作界面之上找到捕获按钮,然后点击。
在视频框的右侧上方找到一个一个选择框边上的那个小三角,
然后点击小三角,在下拉式菜单中找到“图像”选项,点击,
使选择框上出现“图像”,
然后点击选择框右侧的文件夹图案,进入下一步操作。
点击文件夹图案的目的是选择自己所要编辑的照片。
在点击了文件夹图案之后会跳出一个选择界面,
点击最上面的选择框的小三角,
选定自己准备做相册的照片的存放的路径。
在选定了照片存放的路径之后,
选择自己所要的照片,
如果你是选择全部的照片,
你可以按住shift键,
同时按鼠标的左键点击第一个文件照片文件,
再点击最后一个照片文件,使所有的文件变蓝即可。
然后点击打开按钮即可进入下一步。
如果你不是选择全部的照片,
你可以按住Ctrl键的同时用鼠标的左键逐个点击自己所需要的照片文件,
使之变蓝即可。
此时“会声会影”的操作界面上会出现正在加载的速度讯息条,
同时在视频框的右侧显示自己所选定的照片。
这便是图像全部打开后的界面。
此时不要着急,你可以通过察看显示的图像,
查了下是否是自己所需要的图片。
第二篇:制作电子相册的标题片头
此时我们可开始制作电子相册的片头文字。
点击编辑按钮,
再点击视频框的右侧选择框的小三角,
在下拉式菜单中选择色彩,
点击过后便会在下方出现许多的色彩块,
在这些色彩块中点击自己所喜欢的颜色。
如果你对自己选中的颜色还需要作一些微调的话,
你把鼠标移到下方自己选中的颜色之上,
此时会出现一只小手,你只需点击左键,
此时会出现颜色的选项界面
(因我是用QQ的截屏操作方式,是无法捕捉到这个画面的,
在此不能呈现在大家的面前,其实有些界面我都无法截屏到,所以只能代之口述),
在这个界面上有二个选项,一是Corel色彩选取器,一是Windows色彩选取器。
我建议你微调色彩最好是选择上面的那个Corel色彩选取器来微调你的色彩。
如何调色彩,你可以在颜色选取框中通过直接拉动那个十字标志来选取,
你也可以在右侧的那一排颜色选项上点击小三角的改变颜色数据也可以。
选择好了你所需要的色彩,
便可把此色彩块拖到下方的视频框中。
把色彩块拖到了视频框之后,点击上面的标题按钮。
在视频显示框中会出现如图所示的提示。
双击视频框内的提示,
便可进行文字的输入。
此时视频框内会出现一个不停跳动的标记,有了这个标记,
待你选定了文字输入法,即可输入文字。
在输入文字之前,
你还必须做一件事,
便是那字体的选择,
字体的选择便是在视频框右侧下方的编辑栏下,
在那个T字框的小三角上点击一下,
便会出现一个下拉式的菜单,
里面是一些字体的选择选项。
当然根据你自己的喜好去选择文字的字体。
如果你对字体还有更进一步的要求,
你还可以点击最下面的那个带框的T字,
那带框的T字旁有边框/阴影/透明度,
也就是调整字体的三个特性,
你点击它之后,
会跳出一个选择框,
待你选定之后,
点击确定便可。
一切搞定之后,
你就可以从容地在那输入你所想要的标题文字。
如果仅仅是输入这些文字,
不免在显示时有些呆板,
要想自己的标题显得更有特性,
你还必须做另外一些选择,
此时你可以点击编辑栏右侧的动画按钮,
在显示的动画选项之中,
在应用动画前的那个方格中点击选中,
出现一个小勾,
便会在黑色的框中显示出不同的文字行进的方式,
点击白色选项框的那个小三角选择动作,
在下拉式菜单中会出现淡化、弹出、翻转、飞行等选项,
选择适合你自己的便可。
显示标题文字还有一个时间的选项,
你可以选择默认的显示时间,
也可以自己调整显示时间,
调整标题显示时间有二个方法,
一是在编辑项里最上面一个选择框上更改显示的时间,
二是在视频框上直接拖动来更改显示的时间。
如果你还有第二标题的话,
此时你需要重新点击一下上面的编辑按钮。
然后在下面的第二字幕栏双击。
待视频框中出现提示文字便可以进行第二标题的输入,
双击那个提示进入第二标题文字的输入。
在输入第二标题文字时,
还是得先选择一下字体与字号,
选择一下字体的修饰属性,
然后进行第二标题文字的输入。
待标题文字输入完毕,
你可以把它移动至恰当的位置,
然后更改标题显示的时间。
最后再点击动画,选择好标题文字的运动方式。
这样,你的电子相册的标题文字也就完成了。
第三篇:制作电子相册的主体
制作好电子相册的标题片头过后,
点击最上一层的编辑按钮,
进入图片的编辑。
点击视频框右侧的选择框的小三角,
在下拉式菜单中选择图像。
此时方才已经捕获到了图片都会在它的下面显示出来。
当你在那些照片中选中了一张照片,
这张照片便会显示在视频框内,
然它不会自动地移动到下面的视频栏里,
这需要你把鼠标移动到你选择的照片之上,
然后点击左键并拖动照片,
把它拖入视频栏中。
如果你的照片事先没有经过任何的处理,
又感觉到照片在某些方面有所欠缺的话,
你在这里还可以用“会声会影”软件自带的照片处理器对照片进行处理,
就是点击那个三色按钮进行图片的调整处理。
(当然,我还是提议你事先把照片的处理先用PS软件做完了再做电子相册比较好,
毕竟PS软件处理照片的功能要强大地多。)
当你点击了三色按键过后,
界面上会出现这样的一个界面来,
那就是简单处理照片的界面,
“会声会影”软件自带的照片处理功能操作上来是很简单的,
就是几个数据的调整移动钮,
左右移动这些移动钮,
并可以调整亮度、饱和度、对比度等数据。
如果有兴趣的话,
你可以来回地移动一下,
看看在移动的过程中照片的变化。
当你的照片经过了处理过后,
便可以开始调整显示的时间,
方法与刚才提到的标题文字的显示时间的调整是一样的。
一是在数字框内调整,
一是直接在视频栏中拖拉。
这里需要提醒大家的是,
这照片的显示时间最好是保持相同的时间,
当然你觉得每张照片的显示时间相同,
觉得乏味的话,
那你可以把你自己所最喜欢的照片拉长显示的时间也是可以的,
这就需要看各人的需要来定了。
如果是保持相同的显示时间的话,
我觉得显示的时间的调整还是在数字框内更改要好些,
只是需要选择一样的显示时间的数字便可。
第一张照片编辑完成之后,
紧接着进行第二张照片的编辑,
其方法与第一张相同,
这里不再细说。
也许有人看到这里会提出一个问题,
那就是如何使照片以不同的模式出现在电子相册之中,
在做完第二张照片的编辑过后,
就可以开始着手进行这方面的设置了。
此时你可以点击最上面的菜单按键中的效果按钮。
再在它的下方的选择框上点击小三角,
此时会跳出一个下拉式的菜单,
那效果可有十五种选择,
已经是一个很丰富的效果库了,
而每一个选项之中还有很多的形式,
所以你挑选的余地还是很大的,
只是需要自己耐心地去找,去试。
当你选择好照片以何种形式进入电子相册之后,
便可以把它拖入到二幅照片的中间,
然后调整运行的时间。
再进行第三张照片的编辑处理,
当回到照片的编辑处理之时,不要忘了,
需要重新点击一下最上层的编辑按钮。以
后的操作就按上述的方法循环动作就行了。
第四篇:片尾处理
当你把最后一张照片编辑完后,
为了一个首尾响应的效应,
你应当做一个电子相册的片尾标题。
点击编辑按钮,
再点击下面的选择框的小三角,
在下拉式菜单中选择色彩,
并选中自己喜欢的色彩,
也可以在选中自己喜欢的色彩之后对色彩进行微量的调整,
点击那个小的色彩框便可以进行色彩的调整,
这部分与标题片头的处理基本一致。
双击下面的字体栏。
在出现的提示文字处双击便可进入片尾文字的输入。
在输入完片尾文字过后,
可以对输入的文字进行属性的更改。
然后调整色彩与文字的运行时间。
第五篇:保存文件
片头文字、照片、片尾文字三大部分都已经结束,
就该保存文件以备以后运行电子相册了。
如何来保存文件呢?
你可以点击左侧上方的工具按钮,
点击影片模板管理器,
在出现的对话界面上点击新建。
在出现的对话界面上,
点击文件格式的小三角,
在下拉式菜单中会许多的文件格式。
这就需要你选择自己选择哪种文件格式,
待你选中之后,
在模板名称的框内填入你模板的名称,
然后点击确定即可。
点击了确定,会出现一个模板属性的对话框,
在这个对话框中,有三个选项可以供你去调整,
待三个选项调整过后,点击确定即可。
点击确定过后,
在影片模板管理器对话框中便生成了你自己新建的影片模板,
此时你可以点击关闭即可。
退出了影片模板管理器过后,
点击最上层右侧的分享按钮,
然后点击创建视频文件按钮。
这里需要说明的是,
我为什么不推荐使用创建光盘,
是因为此时你还知道自己所做成的电子相册是否合乎你自己的预期目标,
所以还是先创建视频文件,
做成了视频文件观看过后再刻录到光盘上最为妥当,
毕竟刻录光盘也有一定的成本的。
如果刻录出来的效果不是怎么好,
那光盘就浪费掉了。
当你点击创建视频文件按钮过后,
会出现一个创建视频文件的对话框,
在对话框上你需要做的是选择保存文件的路径,
选择保存文件的格式(这个格式也就是你刚才自己创建的格式),
可以点击小三角在下拉式菜单中选择。
然后再填入保存文件的名称,
点击保存,即可创建视频文件了。
当你点击保存之后,
界面是会出现一个正在渲染的进度条,
渲染需要一个很长的过程,
还需要看你所选择的文件格式,
有些文件格式的渲染时间短些,
有些文件格式的渲染时间要长些,
只是需要你耐心等待便是,
当然也得看每个人的电脑的配置,
高档点的也许会快很多,
低档点的也许用时更长,
不一而论也。
当渲染的结束,也就是保存文件的结束,
此时在你自己的电脑中那刚才所选择的路径中便可以找到那个文件。
点击一下便可以观看你所做的电子相册的效果如何了。
这里还需要叮嘱一下,
在你准备关闭“会声会影”软件之时,
千万不要忘了还得把你所编辑的电子相册重新保存一下另一份文件,
那份文件是用于你下次修改你所编辑的内容的,
那又如何保存呢?
很简单,就是点击“会声会影”软件的左侧上方的文件按钮,
然后在下拉式菜单中选择保存,
在软件的界面之上出现对话框,
在文件名的空白处填写文件名,
文件格式不用选择,采用默认即可,
然后点击保存。
这样,你以后就可以重复使用这个文件来编辑电子相册。
大功告成,你也就可以泡一杯茶,
欣赏一下自己做的独特的又与众不同的电子相册吧。
呵呵,此时有人会问,这电子相册怎么没有音乐的啊?
不错,我没有尝试去做一个带有音乐的电子相册,
不过你喜欢带音乐的电子相册,
你可以在完成片头文字、照片、片尾文字的编辑过后,
点击捕获,再点击其右侧的选择框的小三角,
然后选择音频,再从文件夹中去寻找你自己所想要的音乐,
然后把选中音乐拖拉到下面的音乐符号栏中,
当然这也需要你调整音乐播放的时间,
与电子相册的播放时间相适宜便行。
尝试着自己去做一下。
自己动手用“会声会影”软件做电子相册,
说容易也容易,说难也难,
只是需要你自己不断地去摸索。
我这里只是起到一个引进大门的作用,
至于门里有什么秘密还得靠你自己去发现。
如果有什么不对的地方,
还请多提宝贵的意见。
用“会声会影”打造你独特的电子相册
用“会声会影”打造你独特的电子相册
用“会声会影”打造你独特的电子相册333
教你用Dreamweaver制作电子相册
使用会声会影制作电子相册的两个误区
PS渐变映射打造出人物独特的淡雅背景
¤.教你用U5制作音乐电子相册
电子相册的软件
电子相册图片的建档
电子相册
电子相册
独特DIY香水做个性的你
用CSS打造你的播放器
打造你的“恒商”
制作电子相册的软件[收藏]
用PPT轻松制作电子相册
用PPT轻松制作电子相册
用PPT轻松制作电子相册
打造你的个人品牌
打造你的个人品牌
朝鲜用独特的方式追求美国
格纹法则 穿出你的独特“格”调
让你更成功的15种独特能力
让你更成功的15种独特能力