Outlook Express使用技巧大全
来源:百度文库 编辑:神马文学网 时间:2024/04/25 07:56:50
出处:天极网 作者:天极网 时间:2005-3-21 21:21:00
很多朋友使用IE软件包中的OutlookExpress(以下简称OE)来收发电子邮件。对初学者来说,根据提示或向导的确很容易使用这个软件,但对一些想深入了解它和高效使用它的用户来说,向导和在线帮助却又显得有点力不从心。由于没有掌握其中的一些技巧和方法,就经常遇到这样或者那样的问题搞不懂,于是具体操作时走了不少弯路。为了能使大家在使用OE时更方便快捷一点,笔者将自己平时积攒的一些经验拿出来与大家分享,与大家交流。
Outlook Express 使用技巧大全之设置篇
.基本设置
现在我们来设置OutlookExpress。打开OutlookExpress,在“工具”菜单上,单击“选项”,
①.选择“常规”选项卡,这是OutlookExpress的常规设置,我们选中“每隔X分钟检查一次新邮件”复选框,然后设定好时间间隔用于指定OutlookExpress检查新邮件的间隔时间。选中该复选框后,每次启动OutlookExpress时将同时检查新邮件,如果你想立即检查新邮件,可以单击工具栏上的“发送和接收”按钮,同时发件箱中的所有邮件都将被发送出去。
②.选择“发送”选项卡,设定好邮件和新闻的发送格式,一般选HTML格式,并选中“立即发送邮件”复选框。
③.选择“阅读”选项卡进行邮件阅读设置和邮件字体设置。
④.“安全”选项卡允许我们对邮件的安全性进行设置,如果你要更改Internet区域(这是你的电子邮件所在的区域)的安全级,可点击“设置”按钮,要将单个的Web站点添加到“受限制的站点”区域(在该区域可以为单个站点设置严格的安全级),可单击“区域”列表中的“受限制的站点区域”,然后单击“添加站点”。如果你担心别人假冒你的电子邮件,那么你可以设置自己的数字签名。数字签名是您的电子身份卡,它可使收件人相信邮件是您发送的,并且未被伪造或篡改。你得先点击“安全”选项卡上的“获取数字标识”来获取它,然后选中“从以下地点发送安全邮件时使用数字标识”复选框,再单击“数字标识”按钮并选定希望该帐号使用的数字标识。
以上选项设定完毕,我们还要添加Internet帐号,当然你先得从Internet服务提供商(ISP)那里得到如下信息:邮件服务器名、帐号名和密码以及接收和发送邮件的服务器名;对于要添加新闻阅读则须知道要连接的新闻服务器名、帐号名和密码(如果需要的话)。如果要添加邮件帐号:
①.打开“工具”菜单,点中“帐号”,单击“添加”,选择“邮件”,在弹出的“姓名”窗口中填入你的大名,并单击“下一步”,
②.在“电子邮件地址”中填入形如john@163.net这样的邮件地址,并单击“下一步”,
③.在“邮件接收服务器”和“发送邮件服务器”中分别填入你的ISP接收(POP3或IMAP)和发送(SMTP)邮件服务器的地址,并单击“下一步”,
④.在“POP帐号名”和“密码”中分别填入你的用户名和密码,并单击“下一步”,
⑤.在“InternetMail帐号名”中填入你的电子邮件帐号,并单击“下一步”,
⑥.选中连入Internet的方式,单击“完成”。
添加新闻帐号的方法与添加邮件帐号基本相同,只是在第3步中需填入新闻服务器(NNTP)地址。现在你已经拥有你自己的帐号了,当然你也可以象这样创建多个帐号。
另外,在OutlookExpress中,如果我们不能完整地记起电子邮件地址,也可以输入部分名称,然后使用“工具”菜单上的“检查名称”命令来搜索匹配的地址。OutlookExpress将首先搜索通讯簿,如果未找到匹配的地址,它将继续搜索我们设置的用于检查电子邮件地址的目录服务。
下面就讲一下设置目录服务的方法:在OutlookExpress或通讯簿中,单击“工具”菜单,然后单击“帐号”,选定目录服务,或者在OutlookExpress中,单击“目录服务”选项卡,然后单击“属性”,在“常规”选项卡,选中“发送邮件时根据该服务器检查名称”复选框即可。如果你想脱机阅读新闻组,可以设置OutlookExpress从预订的新闻组下载邮件或标题,这样你就可以在闲暇时脱机阅读了。首先在文件夹列表中,选择新闻组,在“文件”菜单上,单击“属性”,然后在“下载”选项卡上,选中“下载该新闻组时检索以下条目”复选框,再单击所需的选项即可。
.提高效率,定义自己的工具栏
在OutlookExpress默认的工具栏中,只有“新邮件”、“发送/接收”、“通讯簿”和“查找”这四个按钮。实际上,还有大部分按钮并未显示出来。你应该根据自己的需要来添加一些按钮,提高收发电子邮件的效率。
点击“查看”→“布局”,然后在“窗口布局”的窗口中选择“自定义工具栏”,就能进入工具栏的设置面板,当然你也可以直接从工具栏上空白处用右键菜单直接进入这个面板。
在OutlookExpress中,允许用户设置的自定义按钮多达38种,可以满足一切常用操作习惯。你更可以从这里更改快捷图标大小和文本选项方式,让你的快捷工具栏彻底自定义。再将鼠标移到工具栏首竖线右侧按住左键,此时鼠标箭头变成带箭头的十字光标,现在就可以将工具栏移到其它位置。我的工具栏如图1:(对“新邮件”、“阅读邮件”窗口都可以作同样的设置)

图1
.让电脑自动记住邮箱口令
每次接收或发送邮件之前,软件都会要求你输入自己邮箱的口令,并将这个口令传送到你所在的上网公司进行核对,若口令不正确,则不能对邮件进行操作。正常情况下,口令的输入、传送与核对大约要30秒。若让软件记住口令,每次进行邮件操作之前,它会自动进行传送和核对,不要手工操作,可省一定的时间。在OutlookExpress下设置口令记忆方法为:(1)打开OutlookExpress,选择“工具”菜单,单击“帐号”项目;(2)单击“邮件”标签,然后选择“帐号”下面的邮箱名称;(3)单击“属性”按钮,选择“服务器”标签;(4)在“密码”后面输入用户的邮箱口令,但显示的是一组星号。选勾“记住密码”,最后单击确定即可。
.发送文本文件
我们日常收发的邮件,普通的文本邮件完成能够满足需要,没有必要使用HTML邮件,如果没有特殊的图像、表格或按钮等其它原因,应当尽可能发送文本邮件。在OutlookExpress中,设置发送文件邮件的方法为:(1)单击“工具”菜单上“选择”命令;(2)单击“选项”标签;(3)将“邮件发送格式”和“新闻发送格式”中的“纯文本”选中;(4)单击“确定”按钮。
.拒绝超大信件
首先点击菜单“工具”,选择“邮件规则”中的“邮件”,然后在“选择规则条件”栏中选择“若邮件长度大于指定的大小”,在“规则说明”栏中会提示输入长度,再在“选择规则操作”中单击“不要从服务器上下载”,最后选择“确定”。
.在邮件服务器上保留邮件副本
单击“工具”中的“帐号”,选择“邮件”,按“属性”钮,在“高级”下的“在服务器上保留邮件副本”前划√。
.快速定制列表框

图2
用鼠标右键单击OutlookExpress5邮件列表框中的项目栏,在快捷选单中选“列”,如图表2。打开“列”对话框,选中的项目即可出现在项目栏视图。
.自动得到邮件回执
您可以设置OutlookExpress,让外发邮件返回回执。当收件人打开您的邮件时,回执就会自动发出。如果发送的信息非常紧急,或您需要确认对方是否收到了邮件,这一功能就非常有用。方法为:如果需要的是单个邮件的阅读回执,可在新邮件窗口中单击“工具”菜单,然后选择“要求返回回执”命令;如果需要所有邮件都返回阅读回执,可单击“工具”菜单中的“选项”,然后单击“接收”选项卡,并在其中选中“要求所有已发送邮件返回阅读回执”复选框即可。
.乱码解决办法
一些功能需要邮件的接收者也使用OutlookExpress,才能正常显示其效果,否则就可能出现乱码。事实上,网友们可能使用不同的电子邮件收发软件,因此,来自各个网友的邮件内容可能包含着看不懂的乱码,例如,如果看到下面这串乱码,你一定看不懂它的意思:
~
~{DzRQ>-PRTK5X;q5C!65gDT1(!76AU_=1#!~}如果使用OutlookExpress发送邮件时,选用HZ编码,而邮件的接收者使用Eudora来阅读邮件,看到的就是这些乱码。如果对方使用的是OutlookExpress,OutlookExpress通常以发送方所用的语言来显示邮件。但是,有些邮件(特别是来自新闻组的邮件)在标题文件中经常没有足够的信息(或者信息不正确)来显示正确的语言,这时候我们看到的就是满眼的乱码了,虽然我们可以每次手工去调整它的字符编码,但是,如果每次这样,就显得太没有效率了。这时候,我们可以设置阅读邮件的默认语言编码,方法是,请选择菜单“工具/选项/”,在“阅读”选项卡中单击“字体”。在顶部选定一种语言,然后单击“设为默认值”按钮,一般我们设置为简体中文就可以了。
其次,OutlookExpress邮件编辑器是个功能很强的HTML编辑器,你可以编辑五颜六色、各种字体的电子邮件。不过,如果接收方没使用OutlookExpress来接收邮件,可能只看到很难看清楚的HTML源码。解决的方法是,在撰写邮件时,选择“格式”菜单下的“纯文本”选项。
现在你已经知道怎样正确地使用OutlookExpress发送邮件。可是,你的朋友们可能使用不恰当的方式发送邮件给你。
这时,如果你使用OutlookExpress,可以打开“查看”菜单点击“语言”选项中的“简体中文(GB2312)”项,或者点击工具栏上“语言”后面的向下箭头,选择“简体中文(GB2312)”功能项,屏幕出现一个对话框,单击“是”按钮,所有邮件主题中含有指定字符集的邮件,应用新的字符集。
如果你使用Eudora之类的软件,可以使用“南极星”之类的软件,自动转换不同的汉字编码。如果还是乱码的话,可将这些编码文本,拷贝到一个文本编辑器中。对于上面那串编码,你将看到下面的内容:
“我们非常高兴地通知您,您已经幸运地获得《电脑报》读者奖!”
如果上述方法不能奏效,那么只好告诉对方正确的发送方式,请对方重新发一份邮件给你。
好了,现在你已经知道乱码产生的原因和解决办法,希望你在发送邮件时也多为他人着想,别让美好的心愿变成一堆乱码。
.自动添加E-mail地址
OutLookExpress通讯簿可大大提高撰写信件时输入E-mail地址的速度和准确性,为此它提供了E-mail地址自动添加功能。如果你要有选择地进行添加,可在打开收到的邮件后,用鼠标右键单击要添加的发信人名称,然后单击快捷菜单中的“添加到通讯簿”命令即可。如果你要对所有回信的E-mail地址进行添加,可单击OutLookExpress“工具”菜单上的“选项”命令,打开“常规”选项卡,选中其中的“自动将回复邮件时的目标用户添加到通讯簿”项,此后所有通讯簿中没有的E-mail地址均被加到通讯薄。
.自动添加邮件签名
在OutlookExpress5用以下方法可实现自动签名功能:
(1)启动OutlookExpress后,选择“工具/选项”命令;(2)在“选项”对话框中,单击“签名”标签;(3)在“签名”标签中,单击“在所有发出的邮件中添加该签名”前的方框,使之处于选中的状态,以便自动签名功能生效;(4)在“签名”框中,新建一个签名名称,在下面文本框中键入你想添加的所有个人信息,如姓名、联系地址、电话等;(5)若希望在回复和转发邮件时同样自动添加签名,则可以单击“不在回复和转发的邮件中添加签名”前的方框,使之处于不选中的状态;(6)单击“确定”按钮,下次建立新邮件时就会在你的邮件中自动添加上签名了。当然,可以单击“高级”按钮,为你的每个帐号设置一个漂亮的签名。(具体操作见应用篇1)
.如何快速发送大容量信件?
由于目前的网络传输速度极不稳定,在传输大容量信件时就有可能出现断线问题;另外大多数邮件服务器限制了可发送和接收邮件的大小,通常每封邮件连附件在内,不得超过10MB。这样的话,你如果想发送一封容量大于10M的信件时就会变得比较困难。幸好OE邮件软件具有拆分文件的功能,它可以将大型邮件拆分为几个小容量的部分,发送到有限制的邮件服务器上,接收方会将这些小部分自动重新合并到一个邮件中。具体操作方法是:
首先运行OE程序,打开其主操作界面,在界面中用鼠标左键单击菜单栏中的“工具"菜单项,并从弹出的下拉菜单中选择“帐号”命令;
接着,邮件程序会打开一个标题为“帐号”的对话框,在该对话框中选择“邮件”标签,再在该标签下单击“属性”按钮;
随后程序又会打开一个标题为“属性”的对话框,在该对话框中再选择“高级”标签,从弹出的标签界面中选中“拆分大于xxKB的邮件”复选框,设定可发送文件的最大值即可,OE程序默认会拆分大于60K的邮件。
.显示被隐藏的邮件
如果您发现收件箱中的邮件莫名其妙地不见了,别惊慌,它们有可能被隐藏了,选择“查看”中的“当前视图”,把“隐藏已读邮件”改为“显示所有邮件”,看看结果怎么样。
.更改邮件的优先级发送高优先级
发邮件时,如果邮件到达收件人的收件箱,则邮件旁边将显示“警告”图标(通常为感叹号),以便提醒收件人该邮件很重要或应该立即阅读。这就需要设置待发邮件的优先级,在新邮件窗口中,单击“工具”菜单,指向“设置优先级”,然后单击优先级选项,即可实现邮件优先级的设置。
.如何改变邮件的存放位置?
缺省情况下,OE的邮件存放在C:\Windows\ApplicationData下的相关目录中,如果你的C盘快满了,可以把OE存放邮件的目录改到其它盘中。
具体方法为:在OE中,选择“工具”菜单中的“选项”命令,弹出“选项”对话框,选择“维护”选项卡。如图3:

图3
再单击“存储文件夹”目录,弹出邮件文件夹存储位置窗口。
单击“更改”按钮,弹出“浏览文件夹”对话框,选择要存放邮件的新位置就可以了。连续点击“确定”按钮,邮件存放位置就修改完毕。如图4:

图4
.建立自己的标识
我平时只能使用单位的公用电脑上网,如果我不想让别人看到我用OutlookExpress收取的信件,要怎样才能设置一个密码保护我的收件箱呢?
你只要打开OutlookExpress后,点击“文件→标识→管理标识”菜单项,然后点击“新建”按钮,输入你的姓名或代码,再输入密码,然后按“确定”退出。当你重新启动OutlookExpress时,就可以选择以你自己的标识登录,这样别人就无法轻易看到你的账户和邮件了,同样你也看不到别人的这些信息。
.二种在邮件中插入附件的方法

图5
①打开新邮件窗口,从“插入”菜单中选择“附件”,或者按工具栏上的回形针图标,从“插入附件”对话框中选择要插入的文件,然后按“附加”按钮。这时“主题”下面会增加一行“附加”,它的右面会显示刚才加入的文件图标。用同样的方法,可以在一个邮件中插入多个附件,一次可以插入若干个,方法是在“插入附件”对话框中按住ctrl(不连续选择)或shift(连续选择)键的同时选择要插入文件。如图5:
②用拖曳的方式来加入附件
一般我们若要信件夹带附件的话,都是单击“插入”菜单,选择“文件附件”命令,然后选择要做为附件的文件。
其实,还有另外一个常被大家忽略了方法,就是用“拖曳”的方式。

图6
在资源管理器中,选中要寄出去的文件,按下鼠标左键不放,然后将其拖曳到信件编辑区中,再放开鼠标就可以了。
这种方法适合于带多个附件,这时你只要在资源管理器中将要寄出的所有文件都选中,拖进来就OK了。如图6:
.阅读邮件中的附件
现在我们看看怎样打开邮件中的附件。你在收到的邮件中若带有附件,则可在信件预览窗口上看到一个回形针标记,单击该标记可以打开附件,如图7。

图7
收到信后,在“收件箱”的邮件列表中选择此邮件,这时,在下面的“预览窗格”的蓝色标题栏右边可以看到一个“曲别针”,表示这封邮件包含有附件。
点一下“曲别针”,出现附件选择菜单,其中列有附件的名称,点一下附件的名称;如图8:

图8
如果附件是执行文件,或者HTML文件,或者其他具有危险性的文件,Outlook都将弹出了“警告”提示,这一点很重要,当我们收到一封来历不明的邮件包含有附件时,一定要小心,有可能里面就是一个病毒。如果你对这样的邮件放心的话,可以点“打开”来阅读附件。
如果附件不具有危险性的话,则附件直接被打开。
.充分利用抄送功能
将一份邮件发送给多个收件人,可以用“邮件抄送”功能,这样可避免多次发送。在OutlookExpress中,方法为:(1)单击“新邮件”按钮;(2)在“收件人”中添入第一个邮箱地址;(3)在“发送”中将要发送的其他人的地址添入;(4)按发送命令即可。
.用不同的信箱处理不同的事
随着开通的免费信箱越来越多,申请十几个信箱已经很常见了。你可以用不同的信箱来处理不同的事:处理私人信件和处理公务的信件用不同的信箱,订阅不同的电子邮件杂志用不同的信箱;如果你经常投稿的话,还可以建立一个专门的投稿信箱。这样,每个信箱都分门别类,一有新邮件到也能够一目了然。
.快速查找邮件
要在一大堆信件中找到想要的内容并不轻松,“查找邮件”选择允许用户在多个文件夹中搜索邮件,以查找文件夹或子文件夹中的任何邮件。单击“编辑”菜单,选择“查找邮件”,以下任何条件都可以为查找邮件的标准:谁发送的邮件、邮件的主题或标题、邮件中的文本等。如图9:

图9
.建立文件夹
如果收到的邮件越来越多,收件箱里堆满了信,管理起来岂不是很麻烦?
Outlook已经考虑到了这一点,我们可以建立不同的“文件夹”,也就是目录,把来自四面八方的信件分门别类的放在各个“邮件”夹中。如图10:

图10
①输入文件夹名称
②选择新文件夹位置
比如我们可以建立文件夹(目录)“朋友的来信”,专门用来存放朋友们的信件。在左边的“本地文件夹”上单击鼠标右键,选择快捷菜单中的“新建文件夹”;屏幕上出现一个对话框,这时我们输入文件夹名称“朋友的来信”,在下面的选择框中选择新文件夹创建的位置;比如这里我们就选定“收件箱”,然后按下“确定”返回。如

图11
这时可以看到,左侧的“收件箱”中便出现了“朋友的来信”。
.整理信件
当你的OUTLOOKEXPRESS使用了一端时间后,你会发现邮件会在收件箱里堆积如山,有重要邮件也有垃圾邮件,如果要查找以前的信件会十分麻烦,要是能把信分类整理,那就轻松很多。OUTLOOKEXPRESS就能为你解决以上一切麻烦。步骤如下:
①、首先要养成每次收信都及时整理信件的好习惯,不同类型的信件放入相对应的文件夹,日积月累之后,你就会感受到这个OUTLOOKEXPRESS的好习惯给你带来的方便。
②、确定你要整理的信件,选定后,按鼠标右键进入下图的菜单,选定你对信件处理的方式,如,移动。如图12:

图12
③、选定你要移进的文件夹,即可。
.用邮箱地址簿保存常用电子邮件地址
对于初上网的用户,经常会将电子邮件地址写在笔记本上,到用时再打开一个字符一个字符敲上去,实在是浪费时间浪费金钱。实际上,你可以用“通讯薄”来记忆电子邮件地址。通讯薄具有存储联系人信息的功能,使你能方便地检索联系人信息。在OutlookExpress中,“通讯薄”使用如下:(1)单击“工具”菜单下的“通讯薄”命令;(2)在“通讯薄”对话框中,选择“文件”菜单下的“新联系人”可添加新的地址,若要修改已有地址,可从列表中选择一个地址,然后单击“属性”命令进行修改;(3)添好或改好后单击确定即可。
有了“通讯薄”后,发送邮件的工作大大被简化,发送时只需在“收件人”的左边单击“通讯薄”即可显示电子邮件地址列表,从中选择一个,单击“收件人”按钮即可。
.拒收“垃圾邮件”
在“工具”菜单栏中选择“邮件规则/邮件”,弹出“新建邮件规则”对话框,该窗口分为四个部分,①、“规则条件”,②、“规则操作”。③、“规则说明”比如经常收到发信地址为“qingzhu@990.net”的垃圾邮件,如果想从今以后不再收到它,可以在“规则条件”栏目中选择“发件人”,并在其中填入上述地址;接着,在“规则操作”中选择“从服务器上删除”;同时可以看到在“规则说明”框内,出现了“如果发件人地址中包含‘qingzhu@990.net",则直接从服务器上删除”的描述,这就达到了目的。④、你可以为这个规则起一个名称。
.用ISP电子信箱提高收信速度
免费电子邮箱深受网友们的欢迎,但是,免费邮箱往往访问起来速度很慢。用以下方法可解决此问题:首先进入你的免费电子邮箱,打开“邮箱配置”→“转发邮件”(绝大多数免费邮箱提供这一功能),将你的ISP提供的邮箱地址填入“转往邮箱地址”栏内,选择“转发邮件生效”即可。当然,此方法的前提是你还拥有一个访问速度较快的、由ISP提供的电子邮箱。
.使用同一个邮箱发送信件
用户给一个陌生地址回复E-mail,依据的是来信中的发件邮箱地址。在许多情况下,你给不同用户发E-mail时要使用某个特定的邮箱。在多数邮件程序中要想临时改变发件邮箱比较麻烦。如果你使用是OutLookExpress,那就方便多了。你只须运行OutLookExpress“工具”菜单中的“账号”命令,打开“Internet账号”对话框。在“邮件”选项卡中选中你发E-mail时要使用的那个邮箱账号,然后单击对话框中的“设置为默认值”按钮。此后,你发出的所有E-mail均带有这个邮箱的地址。如图13:


图13
.使用不同的邮箱进行发送
OutLookExpress可以使用你拥有的所有邮箱中的任意一个来发E-mail。具体操作方法是:在“新邮件”窗口中撰写信件结束后,打开窗口中的“文件”菜单。如果你成批发送邮件,可单击菜单中的“以后发送方式”命令,弹出提示信息。如图14:

图14
如果是立即发送邮件,可单击“工具”菜单中的“发送和接收”命令(图15),在子菜单中选中你需要的发件邮箱,则E-mail就立即从这个邮箱发出。

图15
.标记重要的邮件
如果您每天收到并且处理大量的邮件,有些比较重要而有些不很重要,这时您可以使用OutlookExpress提供的标记邮件功能将重要的邮件做出标记,以利于以后查阅。方法是用鼠标单击这封邮件,然后选择菜单中的“邮件”-“标记邮件”,您会发现这个邮件的被加上了一个“小红旗”标志。单击这个小红旗标志您可以移去这个标记。
.拒绝收取某些信
如果您收到了不想收到的邮件可以先选中这封邮件,再选择菜单中的“邮件”-“阻止发件人”,会提示您今后来自这个发件人的邮件将被禁止接收,并被自动加入到被阻止发件人名单中。同时提示您是否希望立刻将当前文件夹中这个发件人的所有邮件都删除。
注意:
阻止发件人只能应用于标准的POP邮件。它不能应用于HTTP邮件(如Hotmail)或IMAP邮件。
若要从“阻止发件人”名单中删除姓名,请单击“工具”菜单,指向“邮件规则”,然后单击“阻止发件人名单”。
.Internet账号之清理门户
下面,稍有些OutlookExpress使用经验的朋友们,下面请跟我一起回忆——你是怎么将你的邮件账号添加进去的呢?(除了借助第一次使用时出现的向导)哦,哦,是点击工具栏上的“工具”→“账号”,再“添加”→“邮件”……对了,就是这里!难道你对“Internet账号”中的账号不感到疑惑吗?什么新闻组、目录服务,竟然有那么多!我们只添加了自己的邮件账号,不是吗?
原来,Microsoft为了“方便”大家使用,在这里内置了美国人最常用的新闻组账号。但是,又是一个文化差异的问题:究竟有多少中国网民能去接收老美的新闻组呢?反正我用了这个工具一年多,还从未对Microsoft的新闻组有过兴趣。我们在这里不妨清理一下门户,把老美的账号从我们的账号列表中赶出去,只留下你自己添加的邮件或新闻组账号。
再看看清理后的结果……嗯,干净多啦!
.更改OutlookExpress的标题栏
在HKEY_CURRENT_USER\Identities\\Software\Microsoft\OutlookExpress\5.0下新建一字符串值“windowTitle”,输入你想要的名称,如“翁永平专用信箱”,效果如前面图1。注:中的内容不一定相同。
.如何才能存取别人寄来的EMAIL里的背景音乐?
OutLookExpress里“工具”→“选项”→“发送”→使用邮件的发送格式回复该邮件把勾取消,“邮件传送格式”选择“纯文字”按确定。开启欲储存背景音乐的那个邮件按“转发”在附件栏可以看到音乐文件(.mid或.wav),点音乐文件选另存为就可以了。在OE6中右击音乐文件,选“打开”,如图16所示:

图16
弹出如图8所示“打开附件警告”窗口。
.使用快捷键
可以使用快捷键来选择命令和浏览预览窗格及邮件列表。除特别指明外,快捷方式同时适用于邮件和新闻组。
①主窗口、查看邮件窗口和发送邮件窗口
目的
按键
打开帮助主题
F1键
选定全部邮件
CTRL+A
②主窗口和查看邮件窗口
目的
按键
打印所选的邮件
CTRL+P
发送和接收邮件
CTRL+M
删除邮件
DEL或CTRL+D
打开或投递新邮件
CTRL+N
打开通讯簿
CTRL+SHIFT+B
回复邮件作者
CTRL+R
转发邮件
CTRL+F
回复所有人
CTRL+SHIFT+R或CTRL+G(只用于新闻)
转到收件箱
CTRL+I
转到列表中的下一封邮件
CTRL+>或CTRL+SHIFT+>
转到列表中的上一封邮件
CTRL+<或CTRL+SHIFT+<
查看所选邮件的属性
ALT+ENTER
刷新新闻邮件和标题
F5
转到下一封未读邮件
CTRL+U
转到下一个未读新闻对话
CTRL+SHIFT+U
转到文件夹
CTRL+Y
③主窗口
目的
按键
打开所选邮件
CTRL+O或ENTER
将邮件标记为已读
CTRL+ENTER或CTRL+Q
在文件夹列表(如果已打开)、邮件列表、预览窗格和联系人列表(如果已打开)间切换
TAB
将全部新闻邮件标记为已读
CTRL+SHIFT+A
转到新闻组
CTRL+W
展开新闻对话(显示全部回复)
左箭头键或加号键(+)
折叠新闻对话(隐藏邮件)
右箭头键或减号键(-)
转到下一个未读新闻组/文件夹
CTRL+J
下载新闻以便脱机阅读
CTRL+SHIFT+M
④邮件窗口—查看或发送
目的
按键
关闭邮件
ESC
查找下一个
F3
查找邮件
CTRL+SHIFT+F
在“编辑”、“源文件”和“预览”选项卡间切换
CTRL+TAB
⑤邮件窗口—仅在发送窗口中
目的
按键
检查姓名
CTRL+K或ALT+K
检查拼写
F7
插入签名
CTRL+SHIFT+S
发送(张贴)邮件
CTRL+ENTER或ALT+S
很多朋友使用IE软件包中的Outlook Express(以下简称OE)来收发电子邮件。对初学者来说,根据提示或向导的确很容易使用这个软件,但对一些想深入了解它和高效使用它的用户来说,向导和在线帮助却又显得有点力不从心。由于没有掌握其中的一些技巧和方法,就经常遇到这样或者那样的问题搞不懂,于是具体操作时走了不少弯路。为了能使大家在使用OE时更方便快捷一点,笔者将自己平时积攒的一些经验拿出来与大家分享,与大家交流。
Outlook Express 使用技巧大全之应用篇
1.如何用OE制作邮件签名?
首先打开OE主操作窗口,用鼠标单击工具栏中的“新邮件”按钮,打开“新邮件”编辑窗口。在信件的正文部分输入签名内容,包括通讯地址、邮政编码以及电话、手机、Call机、OICQ号码以及其他联系信息。
输入完毕后,用鼠标单击菜单栏中的“文件”菜单项,并从弹出的下拉菜单中选择“另存为”命令,从弹出的文件选择对话框中选择文件要保存的位置,将保存类型设置为“HTML文件”,输入文件名如“signature”,然后单击“保存”按钮。如果大家想在签名中使用声音和图片文件,例如*.wav、*.midi和印章图片,可编辑signature.htm文件。
接着在邮件主操作窗口中依次选择“工具”/“选项”,在弹出的选项对话框中单击“签名”标签,接着再单击该标签下的“新建”按钮,会在“签名”列表中出现“签名#1”,单击“设为默认值”按钮将其设为默认值,然后单击“高级”,在打开的“高级签名设置”对话框中选中要使用签名的账号前的复选框,在“编辑签名”项目栏中选择“文件”单选按钮,通过其后的“浏览”按钮,选择刚刚保存过的“signature.htm”作为签名文件。
继续在“签名”标签下单击“新建”按钮,增加“签名#2”,此时选择刚刚保存过的文本文件“signature.txt”作为签名文件,并选中“在所有待发邮件中添加签名”复选框,单击“应用”按钮,再单击“确定”。
这时你再打开邮件编辑窗口时,就会看到新邮件中会自动插入制作好的签名,并可以听到优美的音乐。如果你使用文本格式来发送邮件,只要将文本签名文件设为默认值。当你点击“发送”按钮时,弹出如下窗口:点击“是”,接收邮件时照样能看到图片。如图:

图17
2.自动分拣收到的邮件及自动回复
用Outlook Express可通过增强的邮件规则来实现邮件的自动分类功能,以便把接收到的邮件自动放入不同的邮件夹中。
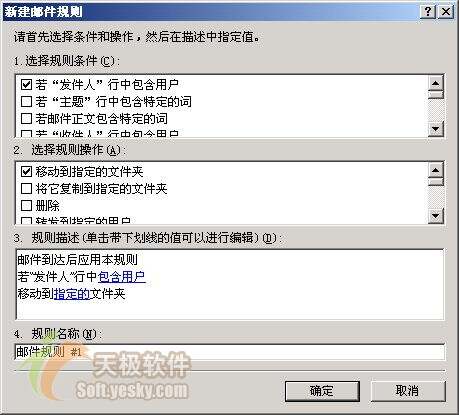
图18
(1)在Outlook Express中,新建多个文件夹以文件夹存放与工作有关的各类邮件,然后单击“确定”按钮;(2)选择“工具/邮件规则/邮件...”命令,若以前没有创建过邮件规则,则系统将直接进入“新建邮件规则”对话框;否则将进入“邮件规则”对话框,然后再单击“新建...”按钮;(3)在“新建邮件规则”对话框中,分别选取“规则条件”下的“若‘发件人‘行中包含用户”和“规则操作”下的“移动到指定的文件夹”,这时我们会看到在第三栏的“规则说明”中多了些内容。然后单击“规则说明”中的“包含用户”超级链接;(4)在“用户”框中键入发件人的姓名,然后单击“添加”按钮,也可单击“通讯薄...”按钮以直接选取发件人,如图:

图19
(5)返回“新建邮件规则”对话框,单击“规则说明”中的“指定的”超级链接,出现“移动”窗口,我们可以任选 “本地文件夹”中的一个,如“收件箱”下的“朋友的来信”文件夹。如图:
图20
然后给规则重命名,比如“邮件规则#1”,最后单击“确定”即可;好了,我们来建立第二条邮件规则。这是一个很有用的规则,尤其对我等比较懒惰的人。还是在“选择规则操作”栏中,勾选“使用邮件回复”,在“规则说明”栏中点选有蓝色下划线的“邮件”项,在“打开”窗口中,选择我们已经写好的邮件,点击[打开]。
至此我们的规则建立完毕,即邮件到达后应用本规则;若‘发件人‘行中包含‘Rob@263.net‘;移动到朋友的问候文件夹和使用E:\MyDocuments\OE\收到!谢谢!.eml回复”。我们给这个邮件规则命名为“朋友”。
现在,就可以自动接收邮件,并对邮件进行分类,并且还可以对指定邮件进行自动回复。
(6)重复步骤2到5,以创建各个邮件的分拣规则。
3.备份你的邮件
IE的Outlook Express虽然能导出邮件,遗憾的是只能一封一封地导,要是几封信那还好,多了就需要用下面的方法实现。具体步骤:(1)打开Outlook Express,进入要备份的信箱,如收件箱;(2)选择要备份的邮件。按住Shift键,点击第一封和最后一封邮件可全选;按住Ctrl键,点击所需邮件可选择多个邮件;(3)用鼠标左键点击“转发邮件”。此时,你刚才所选的邮件被作为附件,夹在新邮件中;(4)在“新邮件”对话框中选择“文件”菜单中的“另存为(A)...”命令,然后为此邮件取个文件名即可。
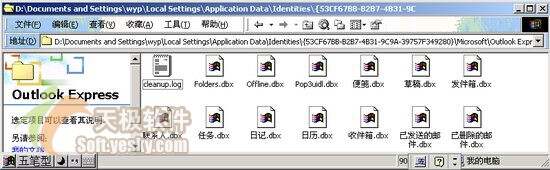
图21
以上方法可以有选择的导出邮件。如果你想彻底保存邮件,那就到C:\WINDOWS\ApplicationData\Identities\{B225D520-FF2E-11D5-B5CE-BE936A025578}\Microsoft\Outlook Express文件夹中(对WIN98),将所有的文件全部备份即可。在WIN2000中位于X:\DocumentsandSettings\用户名\LocalSettings\ApplicationData\Identities\{53CF67BB-B2B7-4B31-9C9A-39757F349280}\Microsoft\Outlook Express目录下,{}中的数字肯定不同。如图所示:
4.单独保存你的邮件
在Outlook Express中,你可以很方便地将邮件储存起来。在查看邮件的窗口下。点击“文件”→“另存为”,然后给你的邮件起个名字,该邮件就会被自动保存为以.eml为后缀的文件。今后,你甚至可以不用打开Outlook Express,只要双击这个xxx.eml就可以直接用Outlook Express的邮件查看器来阅读这封邮件了。而且,你更可以把这个邮件文件作为一个附件发送出去。但是,有一点大家应该注意:所谓的电子邮件文件实际上是普通的HTML文件再加上E-mail的表头合成的,其中也包括图形。这样用起来可是非常方便的哟!
5.快速打开联系人属性窗口
如果你正处于阅读邮件的窗口中,并且想要打开联系人的属性窗口来进一步设置通讯簿,该怎么做呢?你也许会说:点击工具栏上的“工具”→“添加到通讯簿”,再选择发件人或收件人……太麻烦了不是吗?告诉您一个快速打开联系人属性窗口的秘技:只要双击阅读邮件窗口中“收件人”和“发件人”后面的具体名称,就能直接进入您双击的项目的属性窗口。如图所示:
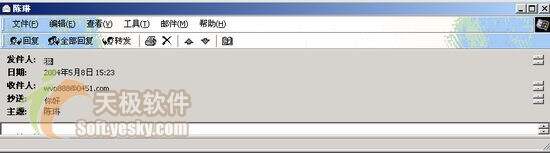
图22
6.让你的姓名完整显示在“联系人”里
填写地址簿时的中国习惯当您填写地址簿中的联系人资料时,会面对如此的姓名填写方式:前半部分填写“姓”,后半部分填写“名”;然后在“显示”的空格中会出现联系人名称的显示结果。如果您真的老老实实地将朋友的姓和名分别输入进去,一定会发现这样一个现象:朋友的姓和名在显示出来时中间多了一个空格!
我们平时写名字可没有洋人那种在姓和名中间空一个格的习惯,而这Outlook Express偏偏不为中国人考虑,愣是想让我们中国人习惯他们老外那一套……这还了得?!而且我现在要输入“编辑部”的资料,可怎么办呀?
其实要对付这种情况很简单:只要把联系人的姓名全部填写到“显示(P)”中,就可以让地址簿乖乖地变得“本土化”。这不影响其他任何功能,实在是一举两得的方法。
7.为自己的信加上更漂亮的墙纸
设计漂亮的信纸谁不希望自己发送出去的E-mail漂亮一些呢?这样既有面子,又彰显个性,何乐不为!Outlook Express为我们提供了几种信纸,在写新邮件时点击右边的那个小箭头就可以选择信纸了。怎么?嫌信纸太少,太单调?这就对了。根据Microsoft一向的美术水平,好看的东西总是要你自己去设计的。
你必须在点击“新邮件”右侧的小箭头后选择“选择信纸”,这样你就会看到一个用于浏览HTML页面的窗口。从这里选择任何的Web页,就变成了你的信纸。呵呵,这当然是比较偷懒的办法了,如果你想试试自己的创造力的话可以点击菜单“工具/选项/撰写”右边的“创建信纸”,那么一个专门用来设计信纸的向导就会出现并指导你一步一步完成其余的步骤。在微软的相应网址上还可以下载到更多更漂亮的信纸为你的信件增光添彩。在“选项”对话框里单击“撰写”标签,联网情况下单击“下载其它”按钮就可将您带到可下载新信纸的网址尽情下载各种类型风格的信纸,下载后的程序直接安装即可。
当然,信纸设计向导固然有它的局限性——你甚至只能在这里创建普通的HTML页面。如果你想E-mail更加出色该如何做呢?呵呵……给大家提个醒吧,你忘了Outlook Express是架构于Internet Explorer内核之上了吗?那好,用更高级的网页编辑器去创建你的信纸吧,想想什么更漂亮?Flash……
可用DreamWeaver等一些网页设计工具设计好一个自己的页面,然后起名保存。依次打开X:\ProgramFiles\CommonFiles\MicrosoftShared\Stationery,把你设计好的网页放在此文件夹中,再运行OE,单击新邮件旁的小三角看看,你那富有个性的信纸已经位列其中,快给朋友发一封个性邮件吧(X为系统盘符)。在WIN98中是C:\ProgramFiles\MicrosoftShared\Stationery\。
8.把精彩的web网页发送给你的朋友吧!
直接发送Web页有时我们会看到一些精彩的网页,并想让其他的好友也看到它,那么使用电子邮件的形式把页面直接发送出去是再简单不过的办法了,这样你的朋友就不用自己去查找网页,而且用这种方法你更可以免去很多发送网页的麻烦。想一想,如果你想把一个站点的首页发给某好友,要做什么事情呢?首先保存该页面,然后把HTML页和图片分别加到附件中……等等,不那么简单吧!附件可是不能包括文件夹的,也就是说你还得动手编辑页面中的超级链接才行!呵呵……
有了Outlook Express中的发送Web页功能,你就可以轻松地与朋友一起分享互连网上的精彩页面。你根本不用考虑是否要下载并处理该页面,只要在“新邮件”的下拉菜单中选择“Web页”,然后在新的窗口中填写你要发送的页面的URL。
最后点“确定”,该页面就会被自动下载,并在一个新的写邮件窗口中显示出来。
9.善用名片功能
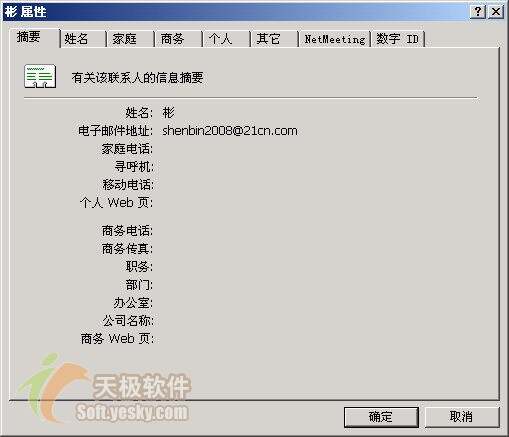
图23
通过Internet与他人交换联系人信息,最简便的方法是将名片附加在电子邮件上。名片是通讯簿中vCard格式的联系人信息。vCard格式可广泛用于各种数字设备和操作系统。使用“名片”的好处是显而易见的。如果收信人也使用的是OE,就可以简单的将您的名片中填写的内容直接添加到他的通讯簿中,当然,您收到含有名片的信件,也可以方便的加入到您自己的通讯簿中,名片格式如图所示。
撰写名片:在“工具”菜单中,单击“选项”,然后选择“撰写”选项卡。在“名片”部分,选择“邮件或新闻”复选框,然后从下拉列表中选择一张名片,如果没有您的个人项目,首先必须在通讯簿中为自己创建一个联系人,然后从列表中选择您的姓名。通常名片用于提供自己的详细资料。但是,也可以包含通讯簿中任一联系人的名片。若要撰写或者更改名片中的信息,请单击“编辑”按钮。
使用名片:若要为某封邮件添加名片或签名,请单击邮件窗口中的“插入”菜单,然后单击“签名或我的名片”。如果想一劳永逸,请选择菜单“工具->选项->撰写”,选取“创建新邮件时包含我的名片”。

图24
导出名片:在通讯簿中,选定一个联系人,单击“文件”菜单,指向导出,然后单击名片(vCard)。选择在本地电脑或网络驱动器上的位置,然后单击确定。将产生一个.vcf文件,如图所示:
导入名片:过程与导出名片类似,名片添加到通讯簿后将显示一个对话框,如果需要,可以在其中修改或添加联系人信息。
像多数电子邮件程序一样,Outlook Express里也有通讯薄功能,让用户可以更加方便地组织和使用联系人地址。你可以添加单个用户的地址,也可以创建多人分发组。
10.添加联系人
下面是向通讯薄添加姓名的具体步骤:
①单击工具栏上的“通讯薄”按钮。
②在“通讯薄”框里,单击“新建”按钮。
③在“属性”对话框的“个人”标签上,至少输入这个人的姓氏、名字、昵称和电子邮件地址。写新邮件时,可以在“收件人”一栏里输入那个人的昵称,然后OE就会自动用他或她的电子邮件地址来替代它。
另外,也可以用该对话框上的其他标签为那个人添加附加信息。单击“确定”可保存新条目。
注意:可以把收到的每封电子邮件的地址自动添加到通讯薄中,具体方法是:打开邮件,右击要添加的名字,然后单击“添加到通讯薄”。
11.创建分发用户组
用户组使你能够在邮件的“收件人”栏里只输入一个名字就能够把同一封邮件发给许多人。例如,可以建一个名为“Poker”的组,里面放上所有牌友的地址,然后就可以轻松地提醒每一个人周末是有牌局的。
下面是组的创建方法:
①单击工具条上的“通讯薄”按钮。
②单击“新建/组”按钮。
③在“属性”对话框中输入一个简短的说明性名称,如Poker。这是发邮件给组内人员时要在“收件人”栏里输入的内容。
要添加已在通讯薄中的成员,单击“选择成员”并从列表中选出他们的名字。
要添加不在通讯薄中的成员,单击“新联系人”并按上面的要求输入那个人的信息。单击“属性”对话框中的“确定”将他(她)添加到组中。
添加完所有成员后,单击“确定”结束。
12.快速搜寻邮件
在“查找邮件”对话框中,利用“发件人”、“收件人”、“主题”、“邮件”等几个项目,方便地查询来缩小查找范围。如要查出发给pang_yan在上个月发出的一封信,其主题是《Outlook Express使用技巧》的邮件,操作方法为:
单击工具栏上“查找”按钮的下拉列表框,将范围定为邮件;单击“浏览”按钮,将其位置定为“已发送邮件”,接下来我们创建查找的条件。在“发件人”框中输入“曾庆祝”,在“收件人”框中输入“pang_yan”,再在主题框中输入“Outlook Express使用技巧”,在“收到时间早于”时间框中选择“04-4-5”,在“收到时间晚于”时间框中选择“04-4-9”,最后单击“开始查找”按钮,系统即可查找出结果。
13.提高你发送附件的效率
发送附件有学问你是否经常发送一些需要添加附件的邮件呢?每次选择附件时你是否都要翻遍硬盘去寻找呢?其实做任何工作都一样,只要养成良好的习惯,你就会发现你的工作效率在成倍地提高。对于向邮件中添加附件,这里有一个节省时间,提高效率的窍门。
首先,你最好在硬盘的一个固定的位置建立一个专门用来存放邮件附件的文件夹,如C:\extra;然后就要养成好习惯:把你的邮件附件全部放在这个文件夹中,以便随时查找和管理;最后,你终于能体验到这样做的好处了:在“新邮件”的创建窗口中点击“附加”,然后就出现那个总是让你去寻找附件的浏览窗口;此时你只需在“文件名”处填入C:\extra\*.zip加回车,那么所有的zip附件就会显示出来!你将感觉到从未有过的轻松。
Outlook Express 使用技巧大全之进阶篇
1.备份你的通讯簿
在Outlook Express中,通讯簿是很重要的,它记录了你的所有通讯地址,但由于一些原因,需要重装系统时或格式化磁盘时,对通讯薄的备份就显得很重要了。在“C:\Windows\ApplicationData\Microsoft\AddressBook”目录中找到一个名为username.wab的文件,其中的username为在电脑中的注册用户名。这就是你的通讯簿,可以把它备份在指定路径下,以便以后重装Outlook Express后copy到原目录。如果你嫌以后copy麻烦,可以通过修改注册表一劳永逸。打开注册表后,在“我的电脑HKEY_CURRENT_USER\Software\Microsoft\WAB\WAB4\WabFileName”键值中找到“默认”字符串。右键单击该字符串,选择修改,改为你保存通讯簿的路径。重装Outlook Express后,记得如此改回来才能找到原来的通讯簿。如图1所示:
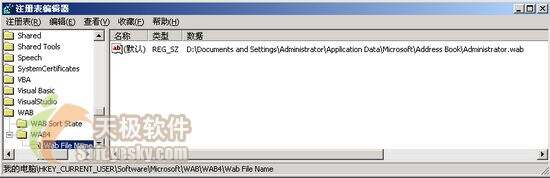
图25
WIN2000中在X:\DocumentsandSettings\用户名\ApplicationData\Microsoft\AddressBook。
2.备份邮件账号
多个邮件帐户对网民来说并不是件新鲜事。若需备份邮件帐户,有两种方法:方法一是单击“工具”菜单上“帐户”命令,打开“Internet帐户”对话框;单击“邮件”标签,选择要导出的帐户;单击“导出”按钮,在打开的对话框中选择文件夹帐户名称,最后单击“保存”按钮即可。
方法二,先运行“Regedit”打开注册表,找到以下目录:HKEY_CURRENT_USER\SOFTWARE\Microsoft\InternetAccountManager\Accounts这里保存了你所有的帐号设置。将鼠标点在Accounts上,在菜单中选择“导出注册表文件”,在“导出范围”中选择“选择的分支”,按确定就可以了。以后恢复时只需点击备份文件加入注册表即可。
3.发送匿名的E-mail
大家知道,一封完整的信件应该包含有收件人和发件人信息。不知大家在实际收发信件的过程中,有没有收到过一些没有任何发件人信息的电子邮件?其实这些没有发件人信息的邮件就是我们平常所说的匿名邮件,邮件的发件人刻意隐瞒自己的电子邮箱地址和其他信息,或者通过某些方法给你一些错误的发件人信息。看到这里,有的网友觉得好玩,也想通过普通的邮件程序,来发一封匿名邮件玩玩,然而不管怎么试,就是不能实现。这是怎么回事呢?原来他虽然在发件人一栏中简单地改变电子邮件发送者的名字,例如输入一个假的电子邮件地址或一个错误的地址就行,或者干脆让发件人一栏空着。但这是一种表面现象,因为通过信息表头中的其它信息,包括IP地址、代理服务器信息、端口信息等等资料,对方仍能够跟踪发送者。这种发送匿名邮件的方法并不是真真正正匿名的,真正的匿名邮件应该是除了发件人本身之外,无人知道发件人的信息,就连系统的管理员也不例外。那么我们该如何才能发送匿名邮件呢?不急,下面笔者就为大家介绍一款专门用来发送匿名邮件的程序,通过这个程序你能很好地隐藏自己的真实身份,从而实现真真意义上的匿名。
这款匿名邮件软件叫GhostMail,大小只有254K,可以说是小巧玲珑型的,利用它我们就可以发送带有附件的匿名邮件了。这个软件在网络上很容易得到。下载下来的GhostMail是一个ZIP格式的压缩文件,大家可以利用WINZIP之类的压缩软件来把该文件解压缩到一个临时目录,然后直接用鼠标单击gm33.exe运行程序,就可以打开GhostMail的界面了,如图2所示。

图26
该程序简单操作也很容易,它的界面共包括5个标签,分别为:
From标签主要是让用户填写假的发信人信息的。用鼠标单击From标签时,我们就会看到该标签下有两个设置栏,其中From一栏是让用户填写假的发信人信息的,例如发信人的姓名和E-mail地址等,Replyto设置栏主要是让用户输入希望对方回信的地址信息;
To标签主要是让用户填写收件人的Email地址和姓名信息的,其中E-mail地址信息必须准确填写,否则邮件将不能正确被发送;
Type标签主要是让用户选择是用该程序来发送匿名邮件还是张贴匿名新闻组的,程序默认地设置是用来发送电子邮件用的;并且在该标签下用户还可以设置发送的内容是文本格式的还是Html格式;

图27
Servers标签是用来设置准备通过哪一个匿名邮件服务器来发送邮件,大家可以采用这里的默认服务器mail.netcom.com(如图所示),如果大家要填写另外的匿名邮件服务器的地址,必须要保证地址的正确性;
Attach标签可以让用户加入自己想要附加的附件。
在上面的各个标签中填写好合适的参数后,大家就可以在程序界面的message文本框中输入匿名信件的正文内容,最后单击“send”按钮,就可以完成整个匿名信件的发送任务了。
4.简单备份OutLook Express的数据
备份Outlook Express的重要数据,无论我们什么时候使用电脑,都要作好数据的备份工作,Outlook Express也是如此。创建一个对于你来说比较完整的地址簿也许花费了你相当长的时间,一旦你的机器遭遇病毒,或者由于Windows的“老化”而崩溃,辛辛苦苦经营的地址簿就付诸东流……幸好在Outlook Express中,我们可以利用“导出”和“导入”的功能备份并恢复地址簿和邮件。
在主界面上点击“文件”→“导出”,接着就可以选择你要备份的对象。这里可以选择地址簿或者邮件。我们点击“地址簿”,就启动了“通讯簿导出工具”;接着你可以选择要把地址簿以何种形式导出:兼容MicrosoftExcel的.csv表格文件或.txt文本文件。如果你今后还要在Outlook Express(包括各版本的Outlook Express软件)中使用备份的地址簿,就一定要选择“TextFile”,然后再将文件保存为.csv格式即可。
而对于电子邮件的备份,使用“导出”功能只能将这些邮件让其他邮件客户端(如EnduraPro)使用,假如你只是想保存邮件,请参考应用篇(3)中的方法。
(进阶备份的方法,适合老手使用)
第一步,运行regedit,依次打开Hkey_crrrent_userSoftwareMicrosoftInternetAccountManagerAccounts等主健,其下分别有:00000001、00000002....及0000000a、0000000b....等子键。每一子键就是你的一个邮件或新闻账号设置。打开accounts主键后,将该键下各子键的注册表导出并保存,或者记录accounts主键下各子键所对应的账号设置。例如:在你重装系统前,accounts主键下共有六个子键,各子键所对应的账号分别为:
00000001邮箱
00000002邮局
00000003Hotmail
0000000anews1
0000000bnews2
注意将其记下,以备重装系统后需进行系统注册表修改之用。
第二步,备份windows\applicationdata\microsoft\outlook文件夹下的所有信息,或备份windows\TemporaryInternetFiles文件夹下的所有信息(视其Outlook Express设置而定);如果你的Windows是多用户设置,则需备份windows\profiles目录下的相应信息。
第三步,重装Windows系统及IE5后,进行IE及Outlook Express内各邮件与新闻服务器等账号设置。应特别注意的是:当设置好各新闻服务器账号后,将会弹出“您想联机下载新闻账号中的新闻组吗”对话框,此处应选“否”。
第四步,运行regedit,将重装系统前导出的注册表文件引入注册表;或进入accounts主键,查看该主键下各账号子键是否与重装系统前相同,若不同,则将各子键键名进行修改至重装系统前各账号所对应的键名(如第一步所述)。
第五步,将第二步中备份的所有信息文件还原至相应文件夹下。再次运行Outlook Express,你将会惊喜地看到原来下载的所有邮件、新闻信件及所有预定与未预定的新闻组均得以恢复至相应账号下。
需要特别指出的是,如果你的Outlook Express5信息文件是保存在windows\TemporaryInternetFiles文件夹下,则按上述方法复原其下的所有信息文件及其子文件夹(其中content.ie5文件夹下的Index.dat可在DOS下置换,若你为双系统,可在另一系统中正常复制)时,你还会发现原来用IE浏览的网页历史仍然灿烂辉煌地摆在你的面前。
5.“邮件规则”的备份
备份收件箱助理规则
1.打开Outlook Express增添邮件规则;
2.如果用的是OE5,可以到下面的文件夹下(如图):HKEY_CURRENT_USER\Identities\{IdentityNumber}\Software\Microsoft\Outlook Express\5.0\Rules\Mail

图28
选“注册表”菜单上的“导出注册表文件”命令,把这个邮件规则备份到安全的地方。
以后要导入此邮件规则,只要双击所备份的reg文件,资料就会自动导入了。
注意:IdentityNumber就是在Identities下的一个一串很长数值的资料夹,每台计算机的数值都不一样,所以这里没法明确指出这数字。因为有IdentityNumber的关系,所以你不能把计算机A的邮件规则直接复制到计算机B上面去,因为两台计算机的IdentityNumber根本不一样,即使导入也没有用,只能回存到原先导出的那台计算机上。如果我要把这个规则导入到其它计算机,或是,我计算机重新format、重新安装了操作系统,那我要把以前备份出来的这个邮件规则导入该怎么办?
这里就是要告诉你如何把已经导出的邮件规则,再导入到新计算机的Outlook Express中,本文以Outlook Express5为范例。
要把备份出来的邮件规则还原到新的环境去,并不是一个步骤就可完成。
我们需要使用注册表编辑器(Regedit),并且,会需要修改.reg文件,如果你是生手,不建议你自己动手做,找一个有经验的朋友来协助你,任何的修改失败,都可能会造成操作系统不正常,所以修改时,务必请小心。
以下是本例还原步骤的假设环境状况:
我已经把旧计算机里的Outlook Express5邮件规则备份出来了。
现在要把这个导出的.reg文件,再还原到刚装好的操作系统中的Outlook Express5。
另外提醒你,在还原过程中,请不要启动Outlook Express5。
开始还原:
在目的计算机上,启动regdeit,到:HKEY_CURRENT_USER\Identities\{GUID},{GUID}就是看起来像一长串的那个数字,每部PC上的数值都不同,另外,也有可能同一台PC上有好几个{GUID},所以在这个步骤,是要找出你自己的{GUID}码。(如果在Identities下有好几个{GUID}的话)点选这些{GUID},注意右侧窗格的Username栏,如果你的Outlook Express并没有设定身份,那么Username显示为【主ID】的那个{GUID}就是你的{GUID}。
如果你的Outlook Express5有设定不同身份,Username就选择你的Username出现的那个{GUID}码。
把这个{GUID}码记下来(或Copy到记事本),好比你的{GUID}是:{A3175AF6-6658-432A-95A3-959F4343E2B2},就copyA3175AF6-6658-432A-95A3-959F4343E2B2到记事本上(用笔抄下来也可以)。
用【WordPad】打开你备份出来的邮件规则注册表文件xxx.reg文件,别忘了开起文件的时候,文件类型要选择【全部文件】,你才能看到reg文件。(你要用UltraEDit打开也无所谓)
打开之后,可以看到在Identities之后所跟着的是你旧的{GUID}码(都是来自旧计算机上的,或是重新安装操作系统前的机码),这些旧的{GUID}码对我们都没有用,我们要把全部的旧的{GUID}码换成新的才行,抄下你的旧机码。
到WordPad的【编辑】>>【替换】。
寻找目标:输入你的旧GUID码。
替换为:输入你的新GUID码,最前面我不是叫你copy到记事本上吗?或是抄下来吗?把之前找出的新机码放在【替换为】这一栏。
按全部替换。
存盘。
在你这个reg文件上click两下,reg文件内容就会导入到registry里。
你原机器上的邮件规则已经完全导入到新的机器上了。
补充:
当你导入之后,你到【工具】>>【邮件规则】>>【邮件】,你可能会发现有许多的邮件规则前都会出现X符号,这是因为在你新的环境中,并没有这个规则所要用的某个项目,你只要补建所缺少的项目即可。
例如,假设你的规则是:原本Tony寄来的信件都是放到Tony这个邮件夹,但是因为你新计算机上还没有建立Tony这个邮件夹,所以在这个邮件规则前面就会出现一个大大的红色【X】符号,你只要按下红色的文字,去补建Tony这个邮件夹即可,依此类推。
6.为邮箱减肥
经常使用Outlook Express软件发送电子邮件,但总觉得速度似乎越来越慢,经过我的一阵捣鼓,我终于发现了它步履蹒跚的秘密……
注意到启动Outlook Express后显示的本地文件夹吗?里面是不是有收件箱、发件箱、已删除邮件等几个文件夹?现在我们来做个实验:选择建立新邮件,随便输入几个字,选择保存,系统提示该文件已经被存入草稿文件夹,那么草稿文件夹在哪呢?它在%Drive%\%Path%\ApplicationData\Identities\{54572940-B281-11D3-8215-D2FEC4941C27}\Microsoft\Outlook Express目录下,其中%Drive%是你安装windows的驱动器符,%Path%是你windows的安装目录。这个目录下我们可以看到收件箱.dbx、发件箱.dbx等文件,它们对应着Outlook Express中的相应文件夹。好,我们看看它们的大小:如果是刚安装还未使用过,每个文件都是74.7K,因为我们刚才存了一个文件在草稿中,现在草稿文件的大小是136K(依据你输入的内容多少而定),回到Outlook Express中,我们把草稿中的邮件删除,再到那个目录中看一下草稿文件是多大?还是136K,它并没有因为删除草稿文件夹中的邮件而变小!其实这个.dbx文件将Outlook Express中相应文件夹中的邮件加入到文件的尾部,但删除相关邮件并不反映在.dbx文件中,所以这些文件会越来越大,尤其是象我经常使用并有很多邮件的用户,因为Outlook Express每次启动读取相关文件的时间越来越长,感觉越来越慢就不奇怪了。
那么怎么办?继续我们的实验:现在把草稿.dbx给删了-不用担心Outlook Express会无法使用,实际上Outlook Express每次当你点击相应的文件夹时都会在上述的目录中查找相应的文件,如果没有就重建一个(但此时相应文件夹中的邮件显示为空)。回到Outlook Express中进入草稿文件夹,显示为空吧?再回到那个目录中去,又重建了一个草稿.dbx文件,它的大小又还原成74.7K了!怎么样?有没有满足感啊?以后觉得OutlookExpess运行得太慢的时候看看那个目录中的相应文件是不是太大了,如果邮件都没用的话就把它们都删了,说不定就箭步如飞喽!当然,如果邮件有用,可以先把相应文件备份,需要时把它拷贝回来就行了,够爽吧!
7.在电子邮件中插入FLASH动画技巧详解
这部分内容已发表在天极网/pic/2005/4/22/11530013.gif图片等多媒体信息是对传统信件第一次概念上的革新,那么在Email中插入FLASH动画则是又一次概念上的重大变革。下面分三种情形详细讨论:
(1)已知IP地址的一个网页中包含有你想用的FLASH动画
对这种情况,分下列几步:
①在IE地址栏中把这个网页的IP地址复制下来;
②打开Outlook Express,选菜单“邮件(M)”\“新邮件使用(U)”\“Web页(W)…”,在弹出对话框中把上一步中的IP地址粘贴到Web地址框中,点“确定”,如图所示:

图29
③弹出新建邮件窗口,在下面的编辑区显示Web内容,如图所示:
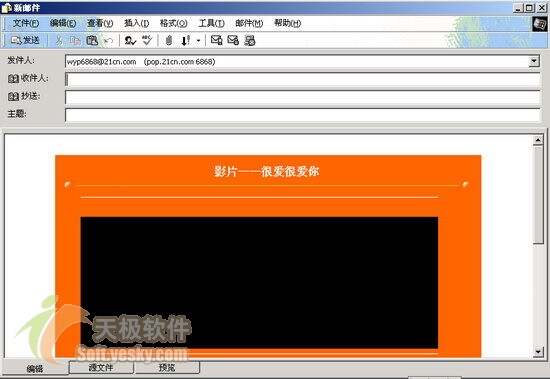
图30
④FLASH动画播放区域呈黑色,要看到动画只要双击它便可。一般说来我们只想用其中的FLASH动画,对页面内的其它内容是不需要的,怎么办?大家可能没有尝试过,此时的编辑区是可以进行编辑操作的,比如改变对象大小、移动位置、删除,甚至可以加入我们自己想要的内容,如:文字、图片、背景颜色等,只是它的编辑功能较弱,你需要多试几次才能成功。
操作要领:双击编辑对象,被选取对象周围会出现八个控点,如图所示:
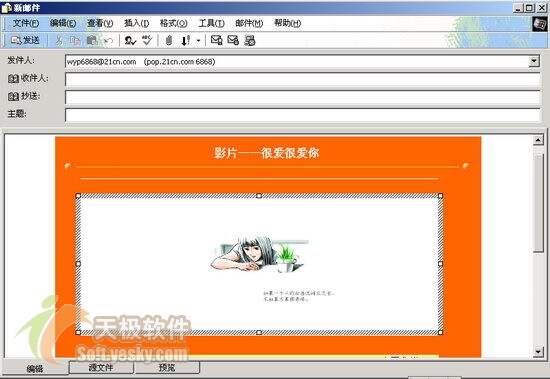
图31
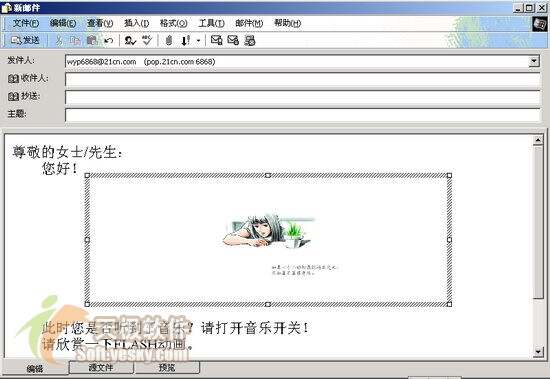
图32
⑤最后输入收件人地址等信息,点“发送”便可。
(2)已知FLASH动画.swf文件的下载地址
①启动FrontPage、Dreamweaver等网页编辑器,创建一个网页,在网页中加入本地机器上的一个FLASH动画.swf文件,也可加入背景音乐,经试验,加入.wav、.mid文件后接收者均能听到邮件中包含的音乐,而对.rmi文件的支持不理想,对其它类型的声音文件读者朋友可以自己动手试一试。
②在Dreamweaver中继续对网页进行修改,如调整对象的位置等。
技巧:在网页中添加一层,拖动它到FLASH动画区域上,调整位置、大小等,以便在编辑邮件时可以在动画区域上输入文字。保存文件。
③点“查看”菜单下的“代码(C)”,找到下面这二句:
把等号右边改成已知FLASH动画.swf文件的下载地址,如下:
点“保存”退出。
④启动Outlook Express,点“工具”\“选项”\“撰写”,点选信纸中的“邮件”,再点右边的“选择(S)…”按钮,弹出如图
:

图33
在“选择信纸”窗口,找到前面创建的网页文件,点“确定”,再点“确定”,返回到OE主界面。
⑤现在你点一下“新邮件”(在OE6中是“创建邮件”)按钮看一下,如图所示:

图34
⑥双击你在Dreamweaver中建立的层区域,现在你就可以在动画之上输入文字了,这时你想要调整动画区域、输入框区域的大小、位置都可以,记住:只要双击对象!多试几次。可以进行其它编辑,也可以加入背景音乐,若FLASH本身含有音乐,则背景音乐不加为好,否则会引起杂乱的感觉。呈黑色区域,要看到动画只要双击它便可。
注:如何获取网页中FLASH动画.swf文件的下载地址请参考其它文章。
(3)在本地机器中的FLASH动画
这种情况最复杂,不过有了前面(一)、(二)作为基础,也是可以解决的:
①创建网页文件,且把你本地机器上的FLASH动画.swf文件加入其中;
②去一些网络主页空间提供站点申请一个免费个人主页空间;
③将你在第①步中创建的网页文件(包括.swf文件)上传到站点指定地址;
④在IE地址栏框中输入提供空间的网站指定给你的IP地址,验证一下;
⑤现在你就可以用(一)中的方法去做了。如图所示:

图35
原理分析:
Outlook Express是基于Internet Explorer内核的,既然IE能很好地支持.swf动画,那么OE也应该能做到这一点。这样一来,一封由发件人精心设计的电子邮件,分几个组成部分从几个不同的网络服务器传送到接收者那儿,再由电子邮件应用程序自动组合起来,这个过程对接收者是透明的,这是对传统的邮件从一个地方发送,到另一个地方接收概念上的脱胎换骨式的更新,传统的信件是一对一的,普通的电子邮件可以一对多,现在突破这些概念之后,给我们电子邮件以无限宽广的应用空间。我们平时遇到问题多动脑、多动手,总是会有所收获。
提示:用同样的技巧可以插入背景音乐等其它对象。如果使用浏览器接收电子邮件,那么音乐只是作为附件被接收。
, ,
很多朋友使用IE软件包中的OutlookExpress(以下简称OE)来收发电子邮件。对初学者来说,根据提示或向导的确很容易使用这个软件,但对一些想深入了解它和高效使用它的用户来说,向导和在线帮助却又显得有点力不从心。由于没有掌握其中的一些技巧和方法,就经常遇到这样或者那样的问题搞不懂,于是具体操作时走了不少弯路。为了能使大家在使用OE时更方便快捷一点,笔者将自己平时积攒的一些经验拿出来与大家分享,与大家交流。
Outlook Express 使用技巧大全之设置篇
.基本设置
现在我们来设置OutlookExpress。打开OutlookExpress,在“工具”菜单上,单击“选项”,
①.选择“常规”选项卡,这是OutlookExpress的常规设置,我们选中“每隔X分钟检查一次新邮件”复选框,然后设定好时间间隔用于指定OutlookExpress检查新邮件的间隔时间。选中该复选框后,每次启动OutlookExpress时将同时检查新邮件,如果你想立即检查新邮件,可以单击工具栏上的“发送和接收”按钮,同时发件箱中的所有邮件都将被发送出去。
②.选择“发送”选项卡,设定好邮件和新闻的发送格式,一般选HTML格式,并选中“立即发送邮件”复选框。
③.选择“阅读”选项卡进行邮件阅读设置和邮件字体设置。
④.“安全”选项卡允许我们对邮件的安全性进行设置,如果你要更改Internet区域(这是你的电子邮件所在的区域)的安全级,可点击“设置”按钮,要将单个的Web站点添加到“受限制的站点”区域(在该区域可以为单个站点设置严格的安全级),可单击“区域”列表中的“受限制的站点区域”,然后单击“添加站点”。如果你担心别人假冒你的电子邮件,那么你可以设置自己的数字签名。数字签名是您的电子身份卡,它可使收件人相信邮件是您发送的,并且未被伪造或篡改。你得先点击“安全”选项卡上的“获取数字标识”来获取它,然后选中“从以下地点发送安全邮件时使用数字标识”复选框,再单击“数字标识”按钮并选定希望该帐号使用的数字标识。
以上选项设定完毕,我们还要添加Internet帐号,当然你先得从Internet服务提供商(ISP)那里得到如下信息:邮件服务器名、帐号名和密码以及接收和发送邮件的服务器名;对于要添加新闻阅读则须知道要连接的新闻服务器名、帐号名和密码(如果需要的话)。如果要添加邮件帐号:
①.打开“工具”菜单,点中“帐号”,单击“添加”,选择“邮件”,在弹出的“姓名”窗口中填入你的大名,并单击“下一步”,
②.在“电子邮件地址”中填入形如john@163.net这样的邮件地址,并单击“下一步”,
③.在“邮件接收服务器”和“发送邮件服务器”中分别填入你的ISP接收(POP3或IMAP)和发送(SMTP)邮件服务器的地址,并单击“下一步”,
④.在“POP帐号名”和“密码”中分别填入你的用户名和密码,并单击“下一步”,
⑤.在“InternetMail帐号名”中填入你的电子邮件帐号,并单击“下一步”,
⑥.选中连入Internet的方式,单击“完成”。
添加新闻帐号的方法与添加邮件帐号基本相同,只是在第3步中需填入新闻服务器(NNTP)地址。现在你已经拥有你自己的帐号了,当然你也可以象这样创建多个帐号。
另外,在OutlookExpress中,如果我们不能完整地记起电子邮件地址,也可以输入部分名称,然后使用“工具”菜单上的“检查名称”命令来搜索匹配的地址。OutlookExpress将首先搜索通讯簿,如果未找到匹配的地址,它将继续搜索我们设置的用于检查电子邮件地址的目录服务。
下面就讲一下设置目录服务的方法:在OutlookExpress或通讯簿中,单击“工具”菜单,然后单击“帐号”,选定目录服务,或者在OutlookExpress中,单击“目录服务”选项卡,然后单击“属性”,在“常规”选项卡,选中“发送邮件时根据该服务器检查名称”复选框即可。如果你想脱机阅读新闻组,可以设置OutlookExpress从预订的新闻组下载邮件或标题,这样你就可以在闲暇时脱机阅读了。首先在文件夹列表中,选择新闻组,在“文件”菜单上,单击“属性”,然后在“下载”选项卡上,选中“下载该新闻组时检索以下条目”复选框,再单击所需的选项即可。
.提高效率,定义自己的工具栏
在OutlookExpress默认的工具栏中,只有“新邮件”、“发送/接收”、“通讯簿”和“查找”这四个按钮。实际上,还有大部分按钮并未显示出来。你应该根据自己的需要来添加一些按钮,提高收发电子邮件的效率。
点击“查看”→“布局”,然后在“窗口布局”的窗口中选择“自定义工具栏”,就能进入工具栏的设置面板,当然你也可以直接从工具栏上空白处用右键菜单直接进入这个面板。
在OutlookExpress中,允许用户设置的自定义按钮多达38种,可以满足一切常用操作习惯。你更可以从这里更改快捷图标大小和文本选项方式,让你的快捷工具栏彻底自定义。再将鼠标移到工具栏首竖线右侧按住左键,此时鼠标箭头变成带箭头的十字光标,现在就可以将工具栏移到其它位置。我的工具栏如图1:(对“新邮件”、“阅读邮件”窗口都可以作同样的设置)
图1
.让电脑自动记住邮箱口令
每次接收或发送邮件之前,软件都会要求你输入自己邮箱的口令,并将这个口令传送到你所在的上网公司进行核对,若口令不正确,则不能对邮件进行操作。正常情况下,口令的输入、传送与核对大约要30秒。若让软件记住口令,每次进行邮件操作之前,它会自动进行传送和核对,不要手工操作,可省一定的时间。在OutlookExpress下设置口令记忆方法为:(1)打开OutlookExpress,选择“工具”菜单,单击“帐号”项目;(2)单击“邮件”标签,然后选择“帐号”下面的邮箱名称;(3)单击“属性”按钮,选择“服务器”标签;(4)在“密码”后面输入用户的邮箱口令,但显示的是一组星号。选勾“记住密码”,最后单击确定即可。
.发送文本文件
我们日常收发的邮件,普通的文本邮件完成能够满足需要,没有必要使用HTML邮件,如果没有特殊的图像、表格或按钮等其它原因,应当尽可能发送文本邮件。在OutlookExpress中,设置发送文件邮件的方法为:(1)单击“工具”菜单上“选择”命令;(2)单击“选项”标签;(3)将“邮件发送格式”和“新闻发送格式”中的“纯文本”选中;(4)单击“确定”按钮。
.拒绝超大信件
首先点击菜单“工具”,选择“邮件规则”中的“邮件”,然后在“选择规则条件”栏中选择“若邮件长度大于指定的大小”,在“规则说明”栏中会提示输入长度,再在“选择规则操作”中单击“不要从服务器上下载”,最后选择“确定”。
.在邮件服务器上保留邮件副本
单击“工具”中的“帐号”,选择“邮件”,按“属性”钮,在“高级”下的“在服务器上保留邮件副本”前划√。
.快速定制列表框
图2
用鼠标右键单击OutlookExpress5邮件列表框中的项目栏,在快捷选单中选“列”,如图表2。打开“列”对话框,选中的项目即可出现在项目栏视图。
.自动得到邮件回执
您可以设置OutlookExpress,让外发邮件返回回执。当收件人打开您的邮件时,回执就会自动发出。如果发送的信息非常紧急,或您需要确认对方是否收到了邮件,这一功能就非常有用。方法为:如果需要的是单个邮件的阅读回执,可在新邮件窗口中单击“工具”菜单,然后选择“要求返回回执”命令;如果需要所有邮件都返回阅读回执,可单击“工具”菜单中的“选项”,然后单击“接收”选项卡,并在其中选中“要求所有已发送邮件返回阅读回执”复选框即可。
.乱码解决办法
一些功能需要邮件的接收者也使用OutlookExpress,才能正常显示其效果,否则就可能出现乱码。事实上,网友们可能使用不同的电子邮件收发软件,因此,来自各个网友的邮件内容可能包含着看不懂的乱码,例如,如果看到下面这串乱码,你一定看不懂它的意思:
~
~{DzRQ>-PRTK5X;q5C!65gDT1(!76AU_=1#!~}如果使用OutlookExpress发送邮件时,选用HZ编码,而邮件的接收者使用Eudora来阅读邮件,看到的就是这些乱码。如果对方使用的是OutlookExpress,OutlookExpress通常以发送方所用的语言来显示邮件。但是,有些邮件(特别是来自新闻组的邮件)在标题文件中经常没有足够的信息(或者信息不正确)来显示正确的语言,这时候我们看到的就是满眼的乱码了,虽然我们可以每次手工去调整它的字符编码,但是,如果每次这样,就显得太没有效率了。这时候,我们可以设置阅读邮件的默认语言编码,方法是,请选择菜单“工具/选项/”,在“阅读”选项卡中单击“字体”。在顶部选定一种语言,然后单击“设为默认值”按钮,一般我们设置为简体中文就可以了。
其次,OutlookExpress邮件编辑器是个功能很强的HTML编辑器,你可以编辑五颜六色、各种字体的电子邮件。不过,如果接收方没使用OutlookExpress来接收邮件,可能只看到很难看清楚的HTML源码。解决的方法是,在撰写邮件时,选择“格式”菜单下的“纯文本”选项。
现在你已经知道怎样正确地使用OutlookExpress发送邮件。可是,你的朋友们可能使用不恰当的方式发送邮件给你。
这时,如果你使用OutlookExpress,可以打开“查看”菜单点击“语言”选项中的“简体中文(GB2312)”项,或者点击工具栏上“语言”后面的向下箭头,选择“简体中文(GB2312)”功能项,屏幕出现一个对话框,单击“是”按钮,所有邮件主题中含有指定字符集的邮件,应用新的字符集。
如果你使用Eudora之类的软件,可以使用“南极星”之类的软件,自动转换不同的汉字编码。如果还是乱码的话,可将这些编码文本,拷贝到一个文本编辑器中。对于上面那串编码,你将看到下面的内容:
“我们非常高兴地通知您,您已经幸运地获得《电脑报》读者奖!”
如果上述方法不能奏效,那么只好告诉对方正确的发送方式,请对方重新发一份邮件给你。
好了,现在你已经知道乱码产生的原因和解决办法,希望你在发送邮件时也多为他人着想,别让美好的心愿变成一堆乱码。
.自动添加E-mail地址
OutLookExpress通讯簿可大大提高撰写信件时输入E-mail地址的速度和准确性,为此它提供了E-mail地址自动添加功能。如果你要有选择地进行添加,可在打开收到的邮件后,用鼠标右键单击要添加的发信人名称,然后单击快捷菜单中的“添加到通讯簿”命令即可。如果你要对所有回信的E-mail地址进行添加,可单击OutLookExpress“工具”菜单上的“选项”命令,打开“常规”选项卡,选中其中的“自动将回复邮件时的目标用户添加到通讯簿”项,此后所有通讯簿中没有的E-mail地址均被加到通讯薄。
.自动添加邮件签名
在OutlookExpress5用以下方法可实现自动签名功能:
(1)启动OutlookExpress后,选择“工具/选项”命令;(2)在“选项”对话框中,单击“签名”标签;(3)在“签名”标签中,单击“在所有发出的邮件中添加该签名”前的方框,使之处于选中的状态,以便自动签名功能生效;(4)在“签名”框中,新建一个签名名称,在下面文本框中键入你想添加的所有个人信息,如姓名、联系地址、电话等;(5)若希望在回复和转发邮件时同样自动添加签名,则可以单击“不在回复和转发的邮件中添加签名”前的方框,使之处于不选中的状态;(6)单击“确定”按钮,下次建立新邮件时就会在你的邮件中自动添加上签名了。当然,可以单击“高级”按钮,为你的每个帐号设置一个漂亮的签名。(具体操作见应用篇1)
.如何快速发送大容量信件?
由于目前的网络传输速度极不稳定,在传输大容量信件时就有可能出现断线问题;另外大多数邮件服务器限制了可发送和接收邮件的大小,通常每封邮件连附件在内,不得超过10MB。这样的话,你如果想发送一封容量大于10M的信件时就会变得比较困难。幸好OE邮件软件具有拆分文件的功能,它可以将大型邮件拆分为几个小容量的部分,发送到有限制的邮件服务器上,接收方会将这些小部分自动重新合并到一个邮件中。具体操作方法是:
首先运行OE程序,打开其主操作界面,在界面中用鼠标左键单击菜单栏中的“工具"菜单项,并从弹出的下拉菜单中选择“帐号”命令;
接着,邮件程序会打开一个标题为“帐号”的对话框,在该对话框中选择“邮件”标签,再在该标签下单击“属性”按钮;
随后程序又会打开一个标题为“属性”的对话框,在该对话框中再选择“高级”标签,从弹出的标签界面中选中“拆分大于xxKB的邮件”复选框,设定可发送文件的最大值即可,OE程序默认会拆分大于60K的邮件。
.显示被隐藏的邮件
如果您发现收件箱中的邮件莫名其妙地不见了,别惊慌,它们有可能被隐藏了,选择“查看”中的“当前视图”,把“隐藏已读邮件”改为“显示所有邮件”,看看结果怎么样。
.更改邮件的优先级发送高优先级
发邮件时,如果邮件到达收件人的收件箱,则邮件旁边将显示“警告”图标(通常为感叹号),以便提醒收件人该邮件很重要或应该立即阅读。这就需要设置待发邮件的优先级,在新邮件窗口中,单击“工具”菜单,指向“设置优先级”,然后单击优先级选项,即可实现邮件优先级的设置。
.如何改变邮件的存放位置?
缺省情况下,OE的邮件存放在C:\Windows\ApplicationData下的相关目录中,如果你的C盘快满了,可以把OE存放邮件的目录改到其它盘中。
具体方法为:在OE中,选择“工具”菜单中的“选项”命令,弹出“选项”对话框,选择“维护”选项卡。如图3:
图3
再单击“存储文件夹”目录,弹出邮件文件夹存储位置窗口。
单击“更改”按钮,弹出“浏览文件夹”对话框,选择要存放邮件的新位置就可以了。连续点击“确定”按钮,邮件存放位置就修改完毕。如图4:
图4
.建立自己的标识
我平时只能使用单位的公用电脑上网,如果我不想让别人看到我用OutlookExpress收取的信件,要怎样才能设置一个密码保护我的收件箱呢?
你只要打开OutlookExpress后,点击“文件→标识→管理标识”菜单项,然后点击“新建”按钮,输入你的姓名或代码,再输入密码,然后按“确定”退出。当你重新启动OutlookExpress时,就可以选择以你自己的标识登录,这样别人就无法轻易看到你的账户和邮件了,同样你也看不到别人的这些信息。
.二种在邮件中插入附件的方法
图5
①打开新邮件窗口,从“插入”菜单中选择“附件”,或者按工具栏上的回形针图标,从“插入附件”对话框中选择要插入的文件,然后按“附加”按钮。这时“主题”下面会增加一行“附加”,它的右面会显示刚才加入的文件图标。用同样的方法,可以在一个邮件中插入多个附件,一次可以插入若干个,方法是在“插入附件”对话框中按住ctrl(不连续选择)或shift(连续选择)键的同时选择要插入文件。如图5:
②用拖曳的方式来加入附件
一般我们若要信件夹带附件的话,都是单击“插入”菜单,选择“文件附件”命令,然后选择要做为附件的文件。
其实,还有另外一个常被大家忽略了方法,就是用“拖曳”的方式。
图6
在资源管理器中,选中要寄出去的文件,按下鼠标左键不放,然后将其拖曳到信件编辑区中,再放开鼠标就可以了。
这种方法适合于带多个附件,这时你只要在资源管理器中将要寄出的所有文件都选中,拖进来就OK了。如图6:
.阅读邮件中的附件
现在我们看看怎样打开邮件中的附件。你在收到的邮件中若带有附件,则可在信件预览窗口上看到一个回形针标记,单击该标记可以打开附件,如图7。
图7
收到信后,在“收件箱”的邮件列表中选择此邮件,这时,在下面的“预览窗格”的蓝色标题栏右边可以看到一个“曲别针”,表示这封邮件包含有附件。
点一下“曲别针”,出现附件选择菜单,其中列有附件的名称,点一下附件的名称;如图8:
图8
如果附件是执行文件,或者HTML文件,或者其他具有危险性的文件,Outlook都将弹出了“警告”提示,这一点很重要,当我们收到一封来历不明的邮件包含有附件时,一定要小心,有可能里面就是一个病毒。如果你对这样的邮件放心的话,可以点“打开”来阅读附件。
如果附件不具有危险性的话,则附件直接被打开。
.充分利用抄送功能
将一份邮件发送给多个收件人,可以用“邮件抄送”功能,这样可避免多次发送。在OutlookExpress中,方法为:(1)单击“新邮件”按钮;(2)在“收件人”中添入第一个邮箱地址;(3)在“发送”中将要发送的其他人的地址添入;(4)按发送命令即可。
.用不同的信箱处理不同的事
随着开通的免费信箱越来越多,申请十几个信箱已经很常见了。你可以用不同的信箱来处理不同的事:处理私人信件和处理公务的信件用不同的信箱,订阅不同的电子邮件杂志用不同的信箱;如果你经常投稿的话,还可以建立一个专门的投稿信箱。这样,每个信箱都分门别类,一有新邮件到也能够一目了然。
.快速查找邮件
要在一大堆信件中找到想要的内容并不轻松,“查找邮件”选择允许用户在多个文件夹中搜索邮件,以查找文件夹或子文件夹中的任何邮件。单击“编辑”菜单,选择“查找邮件”,以下任何条件都可以为查找邮件的标准:谁发送的邮件、邮件的主题或标题、邮件中的文本等。如图9:
图9
.建立文件夹
如果收到的邮件越来越多,收件箱里堆满了信,管理起来岂不是很麻烦?
Outlook已经考虑到了这一点,我们可以建立不同的“文件夹”,也就是目录,把来自四面八方的信件分门别类的放在各个“邮件”夹中。如图10:
图10
①输入文件夹名称
②选择新文件夹位置
比如我们可以建立文件夹(目录)“朋友的来信”,专门用来存放朋友们的信件。在左边的“本地文件夹”上单击鼠标右键,选择快捷菜单中的“新建文件夹”;屏幕上出现一个对话框,这时我们输入文件夹名称“朋友的来信”,在下面的选择框中选择新文件夹创建的位置;比如这里我们就选定“收件箱”,然后按下“确定”返回。如
图11
这时可以看到,左侧的“收件箱”中便出现了“朋友的来信”。
.整理信件
当你的OUTLOOKEXPRESS使用了一端时间后,你会发现邮件会在收件箱里堆积如山,有重要邮件也有垃圾邮件,如果要查找以前的信件会十分麻烦,要是能把信分类整理,那就轻松很多。OUTLOOKEXPRESS就能为你解决以上一切麻烦。步骤如下:
①、首先要养成每次收信都及时整理信件的好习惯,不同类型的信件放入相对应的文件夹,日积月累之后,你就会感受到这个OUTLOOKEXPRESS的好习惯给你带来的方便。
②、确定你要整理的信件,选定后,按鼠标右键进入下图的菜单,选定你对信件处理的方式,如,移动。如图12:
图12
③、选定你要移进的文件夹,即可。
.用邮箱地址簿保存常用电子邮件地址
对于初上网的用户,经常会将电子邮件地址写在笔记本上,到用时再打开一个字符一个字符敲上去,实在是浪费时间浪费金钱。实际上,你可以用“通讯薄”来记忆电子邮件地址。通讯薄具有存储联系人信息的功能,使你能方便地检索联系人信息。在OutlookExpress中,“通讯薄”使用如下:(1)单击“工具”菜单下的“通讯薄”命令;(2)在“通讯薄”对话框中,选择“文件”菜单下的“新联系人”可添加新的地址,若要修改已有地址,可从列表中选择一个地址,然后单击“属性”命令进行修改;(3)添好或改好后单击确定即可。
有了“通讯薄”后,发送邮件的工作大大被简化,发送时只需在“收件人”的左边单击“通讯薄”即可显示电子邮件地址列表,从中选择一个,单击“收件人”按钮即可。
.拒收“垃圾邮件”
在“工具”菜单栏中选择“邮件规则/邮件”,弹出“新建邮件规则”对话框,该窗口分为四个部分,①、“规则条件”,②、“规则操作”。③、“规则说明”比如经常收到发信地址为“qingzhu@990.net”的垃圾邮件,如果想从今以后不再收到它,可以在“规则条件”栏目中选择“发件人”,并在其中填入上述地址;接着,在“规则操作”中选择“从服务器上删除”;同时可以看到在“规则说明”框内,出现了“如果发件人地址中包含‘qingzhu@990.net",则直接从服务器上删除”的描述,这就达到了目的。④、你可以为这个规则起一个名称。
.用ISP电子信箱提高收信速度
免费电子邮箱深受网友们的欢迎,但是,免费邮箱往往访问起来速度很慢。用以下方法可解决此问题:首先进入你的免费电子邮箱,打开“邮箱配置”→“转发邮件”(绝大多数免费邮箱提供这一功能),将你的ISP提供的邮箱地址填入“转往邮箱地址”栏内,选择“转发邮件生效”即可。当然,此方法的前提是你还拥有一个访问速度较快的、由ISP提供的电子邮箱。
.使用同一个邮箱发送信件
用户给一个陌生地址回复E-mail,依据的是来信中的发件邮箱地址。在许多情况下,你给不同用户发E-mail时要使用某个特定的邮箱。在多数邮件程序中要想临时改变发件邮箱比较麻烦。如果你使用是OutLookExpress,那就方便多了。你只须运行OutLookExpress“工具”菜单中的“账号”命令,打开“Internet账号”对话框。在“邮件”选项卡中选中你发E-mail时要使用的那个邮箱账号,然后单击对话框中的“设置为默认值”按钮。此后,你发出的所有E-mail均带有这个邮箱的地址。如图13:
图13
.使用不同的邮箱进行发送
OutLookExpress可以使用你拥有的所有邮箱中的任意一个来发E-mail。具体操作方法是:在“新邮件”窗口中撰写信件结束后,打开窗口中的“文件”菜单。如果你成批发送邮件,可单击菜单中的“以后发送方式”命令,弹出提示信息。如图14:
图14
如果是立即发送邮件,可单击“工具”菜单中的“发送和接收”命令(图15),在子菜单中选中你需要的发件邮箱,则E-mail就立即从这个邮箱发出。
图15
.标记重要的邮件
如果您每天收到并且处理大量的邮件,有些比较重要而有些不很重要,这时您可以使用OutlookExpress提供的标记邮件功能将重要的邮件做出标记,以利于以后查阅。方法是用鼠标单击这封邮件,然后选择菜单中的“邮件”-“标记邮件”,您会发现这个邮件的被加上了一个“小红旗”标志。单击这个小红旗标志您可以移去这个标记。
.拒绝收取某些信
如果您收到了不想收到的邮件可以先选中这封邮件,再选择菜单中的“邮件”-“阻止发件人”,会提示您今后来自这个发件人的邮件将被禁止接收,并被自动加入到被阻止发件人名单中。同时提示您是否希望立刻将当前文件夹中这个发件人的所有邮件都删除。
注意:
阻止发件人只能应用于标准的POP邮件。它不能应用于HTTP邮件(如Hotmail)或IMAP邮件。
若要从“阻止发件人”名单中删除姓名,请单击“工具”菜单,指向“邮件规则”,然后单击“阻止发件人名单”。
.Internet账号之清理门户
下面,稍有些OutlookExpress使用经验的朋友们,下面请跟我一起回忆——你是怎么将你的邮件账号添加进去的呢?(除了借助第一次使用时出现的向导)哦,哦,是点击工具栏上的“工具”→“账号”,再“添加”→“邮件”……对了,就是这里!难道你对“Internet账号”中的账号不感到疑惑吗?什么新闻组、目录服务,竟然有那么多!我们只添加了自己的邮件账号,不是吗?
原来,Microsoft为了“方便”大家使用,在这里内置了美国人最常用的新闻组账号。但是,又是一个文化差异的问题:究竟有多少中国网民能去接收老美的新闻组呢?反正我用了这个工具一年多,还从未对Microsoft的新闻组有过兴趣。我们在这里不妨清理一下门户,把老美的账号从我们的账号列表中赶出去,只留下你自己添加的邮件或新闻组账号。
再看看清理后的结果……嗯,干净多啦!
.更改OutlookExpress的标题栏
在HKEY_CURRENT_USER\Identities\\Software\Microsoft\OutlookExpress\5.0下新建一字符串值“windowTitle”,输入你想要的名称,如“翁永平专用信箱”,效果如前面图1。注:中的内容不一定相同。
.如何才能存取别人寄来的EMAIL里的背景音乐?
OutLookExpress里“工具”→“选项”→“发送”→使用邮件的发送格式回复该邮件把勾取消,“邮件传送格式”选择“纯文字”按确定。开启欲储存背景音乐的那个邮件按“转发”在附件栏可以看到音乐文件(.mid或.wav),点音乐文件选另存为就可以了。在OE6中右击音乐文件,选“打开”,如图16所示:
图16
弹出如图8所示“打开附件警告”窗口。
.使用快捷键
可以使用快捷键来选择命令和浏览预览窗格及邮件列表。除特别指明外,快捷方式同时适用于邮件和新闻组。
①主窗口、查看邮件窗口和发送邮件窗口
目的
按键
打开帮助主题
F1键
选定全部邮件
CTRL+A
②主窗口和查看邮件窗口
目的
按键
打印所选的邮件
CTRL+P
发送和接收邮件
CTRL+M
删除邮件
DEL或CTRL+D
打开或投递新邮件
CTRL+N
打开通讯簿
CTRL+SHIFT+B
回复邮件作者
CTRL+R
转发邮件
CTRL+F
回复所有人
CTRL+SHIFT+R或CTRL+G(只用于新闻)
转到收件箱
CTRL+I
转到列表中的下一封邮件
CTRL+>或CTRL+SHIFT+>
转到列表中的上一封邮件
CTRL+<或CTRL+SHIFT+<
查看所选邮件的属性
ALT+ENTER
刷新新闻邮件和标题
F5
转到下一封未读邮件
CTRL+U
转到下一个未读新闻对话
CTRL+SHIFT+U
转到文件夹
CTRL+Y
③主窗口
目的
按键
打开所选邮件
CTRL+O或ENTER
将邮件标记为已读
CTRL+ENTER或CTRL+Q
在文件夹列表(如果已打开)、邮件列表、预览窗格和联系人列表(如果已打开)间切换
TAB
将全部新闻邮件标记为已读
CTRL+SHIFT+A
转到新闻组
CTRL+W
展开新闻对话(显示全部回复)
左箭头键或加号键(+)
折叠新闻对话(隐藏邮件)
右箭头键或减号键(-)
转到下一个未读新闻组/文件夹
CTRL+J
下载新闻以便脱机阅读
CTRL+SHIFT+M
④邮件窗口—查看或发送
目的
按键
关闭邮件
ESC
查找下一个
F3
查找邮件
CTRL+SHIFT+F
在“编辑”、“源文件”和“预览”选项卡间切换
CTRL+TAB
⑤邮件窗口—仅在发送窗口中
目的
按键
检查姓名
CTRL+K或ALT+K
检查拼写
F7
插入签名
CTRL+SHIFT+S
发送(张贴)邮件
CTRL+ENTER或ALT+S
很多朋友使用IE软件包中的Outlook Express(以下简称OE)来收发电子邮件。对初学者来说,根据提示或向导的确很容易使用这个软件,但对一些想深入了解它和高效使用它的用户来说,向导和在线帮助却又显得有点力不从心。由于没有掌握其中的一些技巧和方法,就经常遇到这样或者那样的问题搞不懂,于是具体操作时走了不少弯路。为了能使大家在使用OE时更方便快捷一点,笔者将自己平时积攒的一些经验拿出来与大家分享,与大家交流。
Outlook Express 使用技巧大全之应用篇
1.如何用OE制作邮件签名?
首先打开OE主操作窗口,用鼠标单击工具栏中的“新邮件”按钮,打开“新邮件”编辑窗口。在信件的正文部分输入签名内容,包括通讯地址、邮政编码以及电话、手机、Call机、OICQ号码以及其他联系信息。
输入完毕后,用鼠标单击菜单栏中的“文件”菜单项,并从弹出的下拉菜单中选择“另存为”命令,从弹出的文件选择对话框中选择文件要保存的位置,将保存类型设置为“HTML文件”,输入文件名如“signature”,然后单击“保存”按钮。如果大家想在签名中使用声音和图片文件,例如*.wav、*.midi和印章图片,可编辑signature.htm文件。
接着在邮件主操作窗口中依次选择“工具”/“选项”,在弹出的选项对话框中单击“签名”标签,接着再单击该标签下的“新建”按钮,会在“签名”列表中出现“签名#1”,单击“设为默认值”按钮将其设为默认值,然后单击“高级”,在打开的“高级签名设置”对话框中选中要使用签名的账号前的复选框,在“编辑签名”项目栏中选择“文件”单选按钮,通过其后的“浏览”按钮,选择刚刚保存过的“signature.htm”作为签名文件。
继续在“签名”标签下单击“新建”按钮,增加“签名#2”,此时选择刚刚保存过的文本文件“signature.txt”作为签名文件,并选中“在所有待发邮件中添加签名”复选框,单击“应用”按钮,再单击“确定”。
这时你再打开邮件编辑窗口时,就会看到新邮件中会自动插入制作好的签名,并可以听到优美的音乐。如果你使用文本格式来发送邮件,只要将文本签名文件设为默认值。当你点击“发送”按钮时,弹出如下窗口:点击“是”,接收邮件时照样能看到图片。如图:
图17
2.自动分拣收到的邮件及自动回复
用Outlook Express可通过增强的邮件规则来实现邮件的自动分类功能,以便把接收到的邮件自动放入不同的邮件夹中。
图18
(1)在Outlook Express中,新建多个文件夹以文件夹存放与工作有关的各类邮件,然后单击“确定”按钮;(2)选择“工具/邮件规则/邮件...”命令,若以前没有创建过邮件规则,则系统将直接进入“新建邮件规则”对话框;否则将进入“邮件规则”对话框,然后再单击“新建...”按钮;(3)在“新建邮件规则”对话框中,分别选取“规则条件”下的“若‘发件人‘行中包含用户”和“规则操作”下的“移动到指定的文件夹”,这时我们会看到在第三栏的“规则说明”中多了些内容。然后单击“规则说明”中的“包含用户”超级链接;(4)在“用户”框中键入发件人的姓名,然后单击“添加”按钮,也可单击“通讯薄...”按钮以直接选取发件人,如图:
图19
(5)返回“新建邮件规则”对话框,单击“规则说明”中的“指定的”超级链接,出现“移动”窗口,我们可以任选 “本地文件夹”中的一个,如“收件箱”下的“朋友的来信”文件夹。如图:
图20
然后给规则重命名,比如“邮件规则#1”,最后单击“确定”即可;好了,我们来建立第二条邮件规则。这是一个很有用的规则,尤其对我等比较懒惰的人。还是在“选择规则操作”栏中,勾选“使用邮件回复”,在“规则说明”栏中点选有蓝色下划线的“邮件”项,在“打开”窗口中,选择我们已经写好的邮件,点击[打开]。
至此我们的规则建立完毕,即邮件到达后应用本规则;若‘发件人‘行中包含‘Rob@263.net‘;移动到朋友的问候文件夹和使用E:\MyDocuments\OE\收到!谢谢!.eml回复”。我们给这个邮件规则命名为“朋友”。
现在,就可以自动接收邮件,并对邮件进行分类,并且还可以对指定邮件进行自动回复。
(6)重复步骤2到5,以创建各个邮件的分拣规则。
3.备份你的邮件
IE的Outlook Express虽然能导出邮件,遗憾的是只能一封一封地导,要是几封信那还好,多了就需要用下面的方法实现。具体步骤:(1)打开Outlook Express,进入要备份的信箱,如收件箱;(2)选择要备份的邮件。按住Shift键,点击第一封和最后一封邮件可全选;按住Ctrl键,点击所需邮件可选择多个邮件;(3)用鼠标左键点击“转发邮件”。此时,你刚才所选的邮件被作为附件,夹在新邮件中;(4)在“新邮件”对话框中选择“文件”菜单中的“另存为(A)...”命令,然后为此邮件取个文件名即可。
图21
以上方法可以有选择的导出邮件。如果你想彻底保存邮件,那就到C:\WINDOWS\ApplicationData\Identities\{B225D520-FF2E-11D5-B5CE-BE936A025578}\Microsoft\Outlook Express文件夹中(对WIN98),将所有的文件全部备份即可。在WIN2000中位于X:\DocumentsandSettings\用户名\LocalSettings\ApplicationData\Identities\{53CF67BB-B2B7-4B31-9C9A-39757F349280}\Microsoft\Outlook Express目录下,{}中的数字肯定不同。如图所示:
4.单独保存你的邮件
在Outlook Express中,你可以很方便地将邮件储存起来。在查看邮件的窗口下。点击“文件”→“另存为”,然后给你的邮件起个名字,该邮件就会被自动保存为以.eml为后缀的文件。今后,你甚至可以不用打开Outlook Express,只要双击这个xxx.eml就可以直接用Outlook Express的邮件查看器来阅读这封邮件了。而且,你更可以把这个邮件文件作为一个附件发送出去。但是,有一点大家应该注意:所谓的电子邮件文件实际上是普通的HTML文件再加上E-mail的表头合成的,其中也包括图形。这样用起来可是非常方便的哟!
5.快速打开联系人属性窗口
如果你正处于阅读邮件的窗口中,并且想要打开联系人的属性窗口来进一步设置通讯簿,该怎么做呢?你也许会说:点击工具栏上的“工具”→“添加到通讯簿”,再选择发件人或收件人……太麻烦了不是吗?告诉您一个快速打开联系人属性窗口的秘技:只要双击阅读邮件窗口中“收件人”和“发件人”后面的具体名称,就能直接进入您双击的项目的属性窗口。如图所示:
图22
6.让你的姓名完整显示在“联系人”里
填写地址簿时的中国习惯当您填写地址簿中的联系人资料时,会面对如此的姓名填写方式:前半部分填写“姓”,后半部分填写“名”;然后在“显示”的空格中会出现联系人名称的显示结果。如果您真的老老实实地将朋友的姓和名分别输入进去,一定会发现这样一个现象:朋友的姓和名在显示出来时中间多了一个空格!
我们平时写名字可没有洋人那种在姓和名中间空一个格的习惯,而这Outlook Express偏偏不为中国人考虑,愣是想让我们中国人习惯他们老外那一套……这还了得?!而且我现在要输入“编辑部”的资料,可怎么办呀?
其实要对付这种情况很简单:只要把联系人的姓名全部填写到“显示(P)”中,就可以让地址簿乖乖地变得“本土化”。这不影响其他任何功能,实在是一举两得的方法。
7.为自己的信加上更漂亮的墙纸
设计漂亮的信纸谁不希望自己发送出去的E-mail漂亮一些呢?这样既有面子,又彰显个性,何乐不为!Outlook Express为我们提供了几种信纸,在写新邮件时点击右边的那个小箭头就可以选择信纸了。怎么?嫌信纸太少,太单调?这就对了。根据Microsoft一向的美术水平,好看的东西总是要你自己去设计的。
你必须在点击“新邮件”右侧的小箭头后选择“选择信纸”,这样你就会看到一个用于浏览HTML页面的窗口。从这里选择任何的Web页,就变成了你的信纸。呵呵,这当然是比较偷懒的办法了,如果你想试试自己的创造力的话可以点击菜单“工具/选项/撰写”右边的“创建信纸”,那么一个专门用来设计信纸的向导就会出现并指导你一步一步完成其余的步骤。在微软的相应网址上还可以下载到更多更漂亮的信纸为你的信件增光添彩。在“选项”对话框里单击“撰写”标签,联网情况下单击“下载其它”按钮就可将您带到可下载新信纸的网址尽情下载各种类型风格的信纸,下载后的程序直接安装即可。
当然,信纸设计向导固然有它的局限性——你甚至只能在这里创建普通的HTML页面。如果你想E-mail更加出色该如何做呢?呵呵……给大家提个醒吧,你忘了Outlook Express是架构于Internet Explorer内核之上了吗?那好,用更高级的网页编辑器去创建你的信纸吧,想想什么更漂亮?Flash……
可用DreamWeaver等一些网页设计工具设计好一个自己的页面,然后起名保存。依次打开X:\ProgramFiles\CommonFiles\MicrosoftShared\Stationery,把你设计好的网页放在此文件夹中,再运行OE,单击新邮件旁的小三角看看,你那富有个性的信纸已经位列其中,快给朋友发一封个性邮件吧(X为系统盘符)。在WIN98中是C:\ProgramFiles\MicrosoftShared\Stationery\。
8.把精彩的web网页发送给你的朋友吧!
直接发送Web页有时我们会看到一些精彩的网页,并想让其他的好友也看到它,那么使用电子邮件的形式把页面直接发送出去是再简单不过的办法了,这样你的朋友就不用自己去查找网页,而且用这种方法你更可以免去很多发送网页的麻烦。想一想,如果你想把一个站点的首页发给某好友,要做什么事情呢?首先保存该页面,然后把HTML页和图片分别加到附件中……等等,不那么简单吧!附件可是不能包括文件夹的,也就是说你还得动手编辑页面中的超级链接才行!呵呵……
有了Outlook Express中的发送Web页功能,你就可以轻松地与朋友一起分享互连网上的精彩页面。你根本不用考虑是否要下载并处理该页面,只要在“新邮件”的下拉菜单中选择“Web页”,然后在新的窗口中填写你要发送的页面的URL。
最后点“确定”,该页面就会被自动下载,并在一个新的写邮件窗口中显示出来。
9.善用名片功能
图23
通过Internet与他人交换联系人信息,最简便的方法是将名片附加在电子邮件上。名片是通讯簿中vCard格式的联系人信息。vCard格式可广泛用于各种数字设备和操作系统。使用“名片”的好处是显而易见的。如果收信人也使用的是OE,就可以简单的将您的名片中填写的内容直接添加到他的通讯簿中,当然,您收到含有名片的信件,也可以方便的加入到您自己的通讯簿中,名片格式如图所示。
撰写名片:在“工具”菜单中,单击“选项”,然后选择“撰写”选项卡。在“名片”部分,选择“邮件或新闻”复选框,然后从下拉列表中选择一张名片,如果没有您的个人项目,首先必须在通讯簿中为自己创建一个联系人,然后从列表中选择您的姓名。通常名片用于提供自己的详细资料。但是,也可以包含通讯簿中任一联系人的名片。若要撰写或者更改名片中的信息,请单击“编辑”按钮。
使用名片:若要为某封邮件添加名片或签名,请单击邮件窗口中的“插入”菜单,然后单击“签名或我的名片”。如果想一劳永逸,请选择菜单“工具->选项->撰写”,选取“创建新邮件时包含我的名片”。
图24
导出名片:在通讯簿中,选定一个联系人,单击“文件”菜单,指向导出,然后单击名片(vCard)。选择在本地电脑或网络驱动器上的位置,然后单击确定。将产生一个.vcf文件,如图所示:
导入名片:过程与导出名片类似,名片添加到通讯簿后将显示一个对话框,如果需要,可以在其中修改或添加联系人信息。
像多数电子邮件程序一样,Outlook Express里也有通讯薄功能,让用户可以更加方便地组织和使用联系人地址。你可以添加单个用户的地址,也可以创建多人分发组。
10.添加联系人
下面是向通讯薄添加姓名的具体步骤:
①单击工具栏上的“通讯薄”按钮。
②在“通讯薄”框里,单击“新建”按钮。
③在“属性”对话框的“个人”标签上,至少输入这个人的姓氏、名字、昵称和电子邮件地址。写新邮件时,可以在“收件人”一栏里输入那个人的昵称,然后OE就会自动用他或她的电子邮件地址来替代它。
另外,也可以用该对话框上的其他标签为那个人添加附加信息。单击“确定”可保存新条目。
注意:可以把收到的每封电子邮件的地址自动添加到通讯薄中,具体方法是:打开邮件,右击要添加的名字,然后单击“添加到通讯薄”。
11.创建分发用户组
用户组使你能够在邮件的“收件人”栏里只输入一个名字就能够把同一封邮件发给许多人。例如,可以建一个名为“Poker”的组,里面放上所有牌友的地址,然后就可以轻松地提醒每一个人周末是有牌局的。
下面是组的创建方法:
①单击工具条上的“通讯薄”按钮。
②单击“新建/组”按钮。
③在“属性”对话框中输入一个简短的说明性名称,如Poker。这是发邮件给组内人员时要在“收件人”栏里输入的内容。
要添加已在通讯薄中的成员,单击“选择成员”并从列表中选出他们的名字。
要添加不在通讯薄中的成员,单击“新联系人”并按上面的要求输入那个人的信息。单击“属性”对话框中的“确定”将他(她)添加到组中。
添加完所有成员后,单击“确定”结束。
12.快速搜寻邮件
在“查找邮件”对话框中,利用“发件人”、“收件人”、“主题”、“邮件”等几个项目,方便地查询来缩小查找范围。如要查出发给pang_yan在上个月发出的一封信,其主题是《Outlook Express使用技巧》的邮件,操作方法为:
单击工具栏上“查找”按钮的下拉列表框,将范围定为邮件;单击“浏览”按钮,将其位置定为“已发送邮件”,接下来我们创建查找的条件。在“发件人”框中输入“曾庆祝”,在“收件人”框中输入“pang_yan”,再在主题框中输入“Outlook Express使用技巧”,在“收到时间早于”时间框中选择“04-4-5”,在“收到时间晚于”时间框中选择“04-4-9”,最后单击“开始查找”按钮,系统即可查找出结果。
13.提高你发送附件的效率
发送附件有学问你是否经常发送一些需要添加附件的邮件呢?每次选择附件时你是否都要翻遍硬盘去寻找呢?其实做任何工作都一样,只要养成良好的习惯,你就会发现你的工作效率在成倍地提高。对于向邮件中添加附件,这里有一个节省时间,提高效率的窍门。
首先,你最好在硬盘的一个固定的位置建立一个专门用来存放邮件附件的文件夹,如C:\extra;然后就要养成好习惯:把你的邮件附件全部放在这个文件夹中,以便随时查找和管理;最后,你终于能体验到这样做的好处了:在“新邮件”的创建窗口中点击“附加”,然后就出现那个总是让你去寻找附件的浏览窗口;此时你只需在“文件名”处填入C:\extra\*.zip加回车,那么所有的zip附件就会显示出来!你将感觉到从未有过的轻松。
Outlook Express 使用技巧大全之进阶篇
1.备份你的通讯簿
在Outlook Express中,通讯簿是很重要的,它记录了你的所有通讯地址,但由于一些原因,需要重装系统时或格式化磁盘时,对通讯薄的备份就显得很重要了。在“C:\Windows\ApplicationData\Microsoft\AddressBook”目录中找到一个名为username.wab的文件,其中的username为在电脑中的注册用户名。这就是你的通讯簿,可以把它备份在指定路径下,以便以后重装Outlook Express后copy到原目录。如果你嫌以后copy麻烦,可以通过修改注册表一劳永逸。打开注册表后,在“我的电脑HKEY_CURRENT_USER\Software\Microsoft\WAB\WAB4\WabFileName”键值中找到“默认”字符串。右键单击该字符串,选择修改,改为你保存通讯簿的路径。重装Outlook Express后,记得如此改回来才能找到原来的通讯簿。如图1所示:
图25
WIN2000中在X:\DocumentsandSettings\用户名\ApplicationData\Microsoft\AddressBook。
2.备份邮件账号
多个邮件帐户对网民来说并不是件新鲜事。若需备份邮件帐户,有两种方法:方法一是单击“工具”菜单上“帐户”命令,打开“Internet帐户”对话框;单击“邮件”标签,选择要导出的帐户;单击“导出”按钮,在打开的对话框中选择文件夹帐户名称,最后单击“保存”按钮即可。
方法二,先运行“Regedit”打开注册表,找到以下目录:HKEY_CURRENT_USER\SOFTWARE\Microsoft\InternetAccountManager\Accounts这里保存了你所有的帐号设置。将鼠标点在Accounts上,在菜单中选择“导出注册表文件”,在“导出范围”中选择“选择的分支”,按确定就可以了。以后恢复时只需点击备份文件加入注册表即可。
3.发送匿名的E-mail
大家知道,一封完整的信件应该包含有收件人和发件人信息。不知大家在实际收发信件的过程中,有没有收到过一些没有任何发件人信息的电子邮件?其实这些没有发件人信息的邮件就是我们平常所说的匿名邮件,邮件的发件人刻意隐瞒自己的电子邮箱地址和其他信息,或者通过某些方法给你一些错误的发件人信息。看到这里,有的网友觉得好玩,也想通过普通的邮件程序,来发一封匿名邮件玩玩,然而不管怎么试,就是不能实现。这是怎么回事呢?原来他虽然在发件人一栏中简单地改变电子邮件发送者的名字,例如输入一个假的电子邮件地址或一个错误的地址就行,或者干脆让发件人一栏空着。但这是一种表面现象,因为通过信息表头中的其它信息,包括IP地址、代理服务器信息、端口信息等等资料,对方仍能够跟踪发送者。这种发送匿名邮件的方法并不是真真正正匿名的,真正的匿名邮件应该是除了发件人本身之外,无人知道发件人的信息,就连系统的管理员也不例外。那么我们该如何才能发送匿名邮件呢?不急,下面笔者就为大家介绍一款专门用来发送匿名邮件的程序,通过这个程序你能很好地隐藏自己的真实身份,从而实现真真意义上的匿名。
这款匿名邮件软件叫GhostMail,大小只有254K,可以说是小巧玲珑型的,利用它我们就可以发送带有附件的匿名邮件了。这个软件在网络上很容易得到。下载下来的GhostMail是一个ZIP格式的压缩文件,大家可以利用WINZIP之类的压缩软件来把该文件解压缩到一个临时目录,然后直接用鼠标单击gm33.exe运行程序,就可以打开GhostMail的界面了,如图2所示。
图26
该程序简单操作也很容易,它的界面共包括5个标签,分别为:
From标签主要是让用户填写假的发信人信息的。用鼠标单击From标签时,我们就会看到该标签下有两个设置栏,其中From一栏是让用户填写假的发信人信息的,例如发信人的姓名和E-mail地址等,Replyto设置栏主要是让用户输入希望对方回信的地址信息;
To标签主要是让用户填写收件人的Email地址和姓名信息的,其中E-mail地址信息必须准确填写,否则邮件将不能正确被发送;
Type标签主要是让用户选择是用该程序来发送匿名邮件还是张贴匿名新闻组的,程序默认地设置是用来发送电子邮件用的;并且在该标签下用户还可以设置发送的内容是文本格式的还是Html格式;
图27
Servers标签是用来设置准备通过哪一个匿名邮件服务器来发送邮件,大家可以采用这里的默认服务器mail.netcom.com(如图所示),如果大家要填写另外的匿名邮件服务器的地址,必须要保证地址的正确性;
Attach标签可以让用户加入自己想要附加的附件。
在上面的各个标签中填写好合适的参数后,大家就可以在程序界面的message文本框中输入匿名信件的正文内容,最后单击“send”按钮,就可以完成整个匿名信件的发送任务了。
4.简单备份OutLook Express的数据
备份Outlook Express的重要数据,无论我们什么时候使用电脑,都要作好数据的备份工作,Outlook Express也是如此。创建一个对于你来说比较完整的地址簿也许花费了你相当长的时间,一旦你的机器遭遇病毒,或者由于Windows的“老化”而崩溃,辛辛苦苦经营的地址簿就付诸东流……幸好在Outlook Express中,我们可以利用“导出”和“导入”的功能备份并恢复地址簿和邮件。
在主界面上点击“文件”→“导出”,接着就可以选择你要备份的对象。这里可以选择地址簿或者邮件。我们点击“地址簿”,就启动了“通讯簿导出工具”;接着你可以选择要把地址簿以何种形式导出:兼容MicrosoftExcel的.csv表格文件或.txt文本文件。如果你今后还要在Outlook Express(包括各版本的Outlook Express软件)中使用备份的地址簿,就一定要选择“TextFile”,然后再将文件保存为.csv格式即可。
而对于电子邮件的备份,使用“导出”功能只能将这些邮件让其他邮件客户端(如EnduraPro)使用,假如你只是想保存邮件,请参考应用篇(3)中的方法。
(进阶备份的方法,适合老手使用)
第一步,运行regedit,依次打开Hkey_crrrent_userSoftwareMicrosoftInternetAccountManagerAccounts等主健,其下分别有:00000001、00000002....及0000000a、0000000b....等子键。每一子键就是你的一个邮件或新闻账号设置。打开accounts主键后,将该键下各子键的注册表导出并保存,或者记录accounts主键下各子键所对应的账号设置。例如:在你重装系统前,accounts主键下共有六个子键,各子键所对应的账号分别为:
00000001邮箱
00000002邮局
00000003Hotmail
0000000anews1
0000000bnews2
注意将其记下,以备重装系统后需进行系统注册表修改之用。
第二步,备份windows\applicationdata\microsoft\outlook文件夹下的所有信息,或备份windows\TemporaryInternetFiles文件夹下的所有信息(视其Outlook Express设置而定);如果你的Windows是多用户设置,则需备份windows\profiles目录下的相应信息。
第三步,重装Windows系统及IE5后,进行IE及Outlook Express内各邮件与新闻服务器等账号设置。应特别注意的是:当设置好各新闻服务器账号后,将会弹出“您想联机下载新闻账号中的新闻组吗”对话框,此处应选“否”。
第四步,运行regedit,将重装系统前导出的注册表文件引入注册表;或进入accounts主键,查看该主键下各账号子键是否与重装系统前相同,若不同,则将各子键键名进行修改至重装系统前各账号所对应的键名(如第一步所述)。
第五步,将第二步中备份的所有信息文件还原至相应文件夹下。再次运行Outlook Express,你将会惊喜地看到原来下载的所有邮件、新闻信件及所有预定与未预定的新闻组均得以恢复至相应账号下。
需要特别指出的是,如果你的Outlook Express5信息文件是保存在windows\TemporaryInternetFiles文件夹下,则按上述方法复原其下的所有信息文件及其子文件夹(其中content.ie5文件夹下的Index.dat可在DOS下置换,若你为双系统,可在另一系统中正常复制)时,你还会发现原来用IE浏览的网页历史仍然灿烂辉煌地摆在你的面前。
5.“邮件规则”的备份
备份收件箱助理规则
1.打开Outlook Express增添邮件规则;
2.如果用的是OE5,可以到下面的文件夹下(如图):HKEY_CURRENT_USER\Identities\{IdentityNumber}\Software\Microsoft\Outlook Express\5.0\Rules\Mail
图28
选“注册表”菜单上的“导出注册表文件”命令,把这个邮件规则备份到安全的地方。
以后要导入此邮件规则,只要双击所备份的reg文件,资料就会自动导入了。
注意:IdentityNumber就是在Identities下的一个一串很长数值的资料夹,每台计算机的数值都不一样,所以这里没法明确指出这数字。因为有IdentityNumber的关系,所以你不能把计算机A的邮件规则直接复制到计算机B上面去,因为两台计算机的IdentityNumber根本不一样,即使导入也没有用,只能回存到原先导出的那台计算机上。如果我要把这个规则导入到其它计算机,或是,我计算机重新format、重新安装了操作系统,那我要把以前备份出来的这个邮件规则导入该怎么办?
这里就是要告诉你如何把已经导出的邮件规则,再导入到新计算机的Outlook Express中,本文以Outlook Express5为范例。
要把备份出来的邮件规则还原到新的环境去,并不是一个步骤就可完成。
我们需要使用注册表编辑器(Regedit),并且,会需要修改.reg文件,如果你是生手,不建议你自己动手做,找一个有经验的朋友来协助你,任何的修改失败,都可能会造成操作系统不正常,所以修改时,务必请小心。
以下是本例还原步骤的假设环境状况:
我已经把旧计算机里的Outlook Express5邮件规则备份出来了。
现在要把这个导出的.reg文件,再还原到刚装好的操作系统中的Outlook Express5。
另外提醒你,在还原过程中,请不要启动Outlook Express5。
开始还原:
在目的计算机上,启动regdeit,到:HKEY_CURRENT_USER\Identities\{GUID},{GUID}就是看起来像一长串的那个数字,每部PC上的数值都不同,另外,也有可能同一台PC上有好几个{GUID},所以在这个步骤,是要找出你自己的{GUID}码。(如果在Identities下有好几个{GUID}的话)点选这些{GUID},注意右侧窗格的Username栏,如果你的Outlook Express并没有设定身份,那么Username显示为【主ID】的那个{GUID}就是你的{GUID}。
如果你的Outlook Express5有设定不同身份,Username就选择你的Username出现的那个{GUID}码。
把这个{GUID}码记下来(或Copy到记事本),好比你的{GUID}是:{A3175AF6-6658-432A-95A3-959F4343E2B2},就copyA3175AF6-6658-432A-95A3-959F4343E2B2到记事本上(用笔抄下来也可以)。
用【WordPad】打开你备份出来的邮件规则注册表文件xxx.reg文件,别忘了开起文件的时候,文件类型要选择【全部文件】,你才能看到reg文件。(你要用UltraEDit打开也无所谓)
打开之后,可以看到在Identities之后所跟着的是你旧的{GUID}码(都是来自旧计算机上的,或是重新安装操作系统前的机码),这些旧的{GUID}码对我们都没有用,我们要把全部的旧的{GUID}码换成新的才行,抄下你的旧机码。
到WordPad的【编辑】>>【替换】。
寻找目标:输入你的旧GUID码。
替换为:输入你的新GUID码,最前面我不是叫你copy到记事本上吗?或是抄下来吗?把之前找出的新机码放在【替换为】这一栏。
按全部替换。
存盘。
在你这个reg文件上click两下,reg文件内容就会导入到registry里。
你原机器上的邮件规则已经完全导入到新的机器上了。
补充:
当你导入之后,你到【工具】>>【邮件规则】>>【邮件】,你可能会发现有许多的邮件规则前都会出现X符号,这是因为在你新的环境中,并没有这个规则所要用的某个项目,你只要补建所缺少的项目即可。
例如,假设你的规则是:原本Tony寄来的信件都是放到Tony这个邮件夹,但是因为你新计算机上还没有建立Tony这个邮件夹,所以在这个邮件规则前面就会出现一个大大的红色【X】符号,你只要按下红色的文字,去补建Tony这个邮件夹即可,依此类推。
6.为邮箱减肥
经常使用Outlook Express软件发送电子邮件,但总觉得速度似乎越来越慢,经过我的一阵捣鼓,我终于发现了它步履蹒跚的秘密……
注意到启动Outlook Express后显示的本地文件夹吗?里面是不是有收件箱、发件箱、已删除邮件等几个文件夹?现在我们来做个实验:选择建立新邮件,随便输入几个字,选择保存,系统提示该文件已经被存入草稿文件夹,那么草稿文件夹在哪呢?它在%Drive%\%Path%\ApplicationData\Identities\{54572940-B281-11D3-8215-D2FEC4941C27}\Microsoft\Outlook Express目录下,其中%Drive%是你安装windows的驱动器符,%Path%是你windows的安装目录。这个目录下我们可以看到收件箱.dbx、发件箱.dbx等文件,它们对应着Outlook Express中的相应文件夹。好,我们看看它们的大小:如果是刚安装还未使用过,每个文件都是74.7K,因为我们刚才存了一个文件在草稿中,现在草稿文件的大小是136K(依据你输入的内容多少而定),回到Outlook Express中,我们把草稿中的邮件删除,再到那个目录中看一下草稿文件是多大?还是136K,它并没有因为删除草稿文件夹中的邮件而变小!其实这个.dbx文件将Outlook Express中相应文件夹中的邮件加入到文件的尾部,但删除相关邮件并不反映在.dbx文件中,所以这些文件会越来越大,尤其是象我经常使用并有很多邮件的用户,因为Outlook Express每次启动读取相关文件的时间越来越长,感觉越来越慢就不奇怪了。
那么怎么办?继续我们的实验:现在把草稿.dbx给删了-不用担心Outlook Express会无法使用,实际上Outlook Express每次当你点击相应的文件夹时都会在上述的目录中查找相应的文件,如果没有就重建一个(但此时相应文件夹中的邮件显示为空)。回到Outlook Express中进入草稿文件夹,显示为空吧?再回到那个目录中去,又重建了一个草稿.dbx文件,它的大小又还原成74.7K了!怎么样?有没有满足感啊?以后觉得OutlookExpess运行得太慢的时候看看那个目录中的相应文件是不是太大了,如果邮件都没用的话就把它们都删了,说不定就箭步如飞喽!当然,如果邮件有用,可以先把相应文件备份,需要时把它拷贝回来就行了,够爽吧!
7.在电子邮件中插入FLASH动画技巧详解
这部分内容已发表在天极网/pic/2005/4/22/11530013.gif图片等多媒体信息是对传统信件第一次概念上的革新,那么在Email中插入FLASH动画则是又一次概念上的重大变革。下面分三种情形详细讨论:
(1)已知IP地址的一个网页中包含有你想用的FLASH动画
对这种情况,分下列几步:
①在IE地址栏中把这个网页的IP地址复制下来;
②打开Outlook Express,选菜单“邮件(M)”\“新邮件使用(U)”\“Web页(W)…”,在弹出对话框中把上一步中的IP地址粘贴到Web地址框中,点“确定”,如图所示:
图29
③弹出新建邮件窗口,在下面的编辑区显示Web内容,如图所示:
图30
④FLASH动画播放区域呈黑色,要看到动画只要双击它便可。一般说来我们只想用其中的FLASH动画,对页面内的其它内容是不需要的,怎么办?大家可能没有尝试过,此时的编辑区是可以进行编辑操作的,比如改变对象大小、移动位置、删除,甚至可以加入我们自己想要的内容,如:文字、图片、背景颜色等,只是它的编辑功能较弱,你需要多试几次才能成功。
操作要领:双击编辑对象,被选取对象周围会出现八个控点,如图所示:
图31
图32
⑤最后输入收件人地址等信息,点“发送”便可。
(2)已知FLASH动画.swf文件的下载地址
①启动FrontPage、Dreamweaver等网页编辑器,创建一个网页,在网页中加入本地机器上的一个FLASH动画.swf文件,也可加入背景音乐,经试验,加入.wav、.mid文件后接收者均能听到邮件中包含的音乐,而对.rmi文件的支持不理想,对其它类型的声音文件读者朋友可以自己动手试一试。
②在Dreamweaver中继续对网页进行修改,如调整对象的位置等。
技巧:在网页中添加一层,拖动它到FLASH动画区域上,调整位置、大小等,以便在编辑邮件时可以在动画区域上输入文字。保存文件。
③点“查看”菜单下的“代码(C)”,找到下面这二句:
把等号右边改成已知FLASH动画.swf文件的下载地址,如下:
点“保存”退出。
④启动Outlook Express,点“工具”\“选项”\“撰写”,点选信纸中的“邮件”,再点右边的“选择(S)…”按钮,弹出如图
:
图33
在“选择信纸”窗口,找到前面创建的网页文件,点“确定”,再点“确定”,返回到OE主界面。
⑤现在你点一下“新邮件”(在OE6中是“创建邮件”)按钮看一下,如图所示:
图34
⑥双击你在Dreamweaver中建立的层区域,现在你就可以在动画之上输入文字了,这时你想要调整动画区域、输入框区域的大小、位置都可以,记住:只要双击对象!多试几次。可以进行其它编辑,也可以加入背景音乐,若FLASH本身含有音乐,则背景音乐不加为好,否则会引起杂乱的感觉。呈黑色区域,要看到动画只要双击它便可。
注:如何获取网页中FLASH动画.swf文件的下载地址请参考其它文章。
(3)在本地机器中的FLASH动画
这种情况最复杂,不过有了前面(一)、(二)作为基础,也是可以解决的:
①创建网页文件,且把你本地机器上的FLASH动画.swf文件加入其中;
②去一些网络主页空间提供站点申请一个免费个人主页空间;
③将你在第①步中创建的网页文件(包括.swf文件)上传到站点指定地址;
④在IE地址栏框中输入提供空间的网站指定给你的IP地址,验证一下;
⑤现在你就可以用(一)中的方法去做了。如图所示:
图35
原理分析:
Outlook Express是基于Internet Explorer内核的,既然IE能很好地支持.swf动画,那么OE也应该能做到这一点。这样一来,一封由发件人精心设计的电子邮件,分几个组成部分从几个不同的网络服务器传送到接收者那儿,再由电子邮件应用程序自动组合起来,这个过程对接收者是透明的,这是对传统的邮件从一个地方发送,到另一个地方接收概念上的脱胎换骨式的更新,传统的信件是一对一的,普通的电子邮件可以一对多,现在突破这些概念之后,给我们电子邮件以无限宽广的应用空间。我们平时遇到问题多动脑、多动手,总是会有所收获。
提示:用同样的技巧可以插入背景音乐等其它对象。如果使用浏览器接收电子邮件,那么音乐只是作为附件被接收。
, ,
Outlook Express使用技巧大全
Outlook Express使用技巧
OutLook Express使用技巧
使用 Outlook Express 键盘快捷键
如何使用Outlook Express收发电子邮件
微软Outlook Express详细使用教程
outlook 使用中的几个技巧
Outlook Express的设置
Outlook Express的设置
如何使用Outlook 发送邮件?Outlook Express使用教程来帮你_多特软件教...
OutLook Express 无法接收邮件
电脑上的outlook express有什么用,,要如何使用。。。要设置,输入我们自己的邮...
Outlook Express和outlook邮件备份和邮件恢复详解
OUTLOOK EXPRESS出错信息代码表
电子邮件 outlook express 设置电子邮件服务器名
安装IE80后MSOEdll无法初始化Outlook Express无法启动问题解决,技术文档 ,QQ日志查询,QQ日志搜索,QQ日志大全
如何为outlook express 设置密码保护我的收件箱
Outlook Express的数据备份-163邮箱常见问题
Outlook Express的设置方法?-163邮箱常见问题
找回OUTLOOK EXPRESS被更名后的收件夾資料
Outlook Express的设置方法?-163邮箱常见问题
Outlook ExpressでYahoo!メールを送受信
EXCEL使用技巧大全
EXCEL使用技巧大全